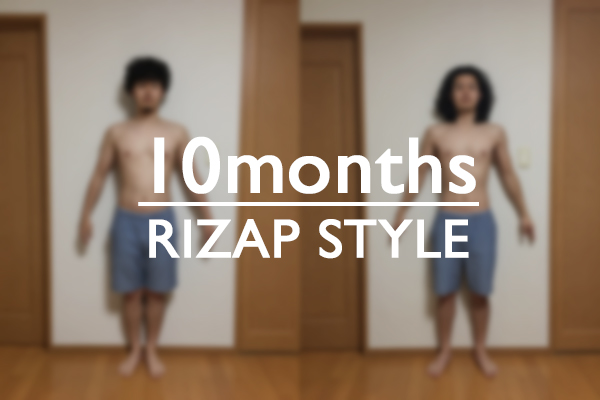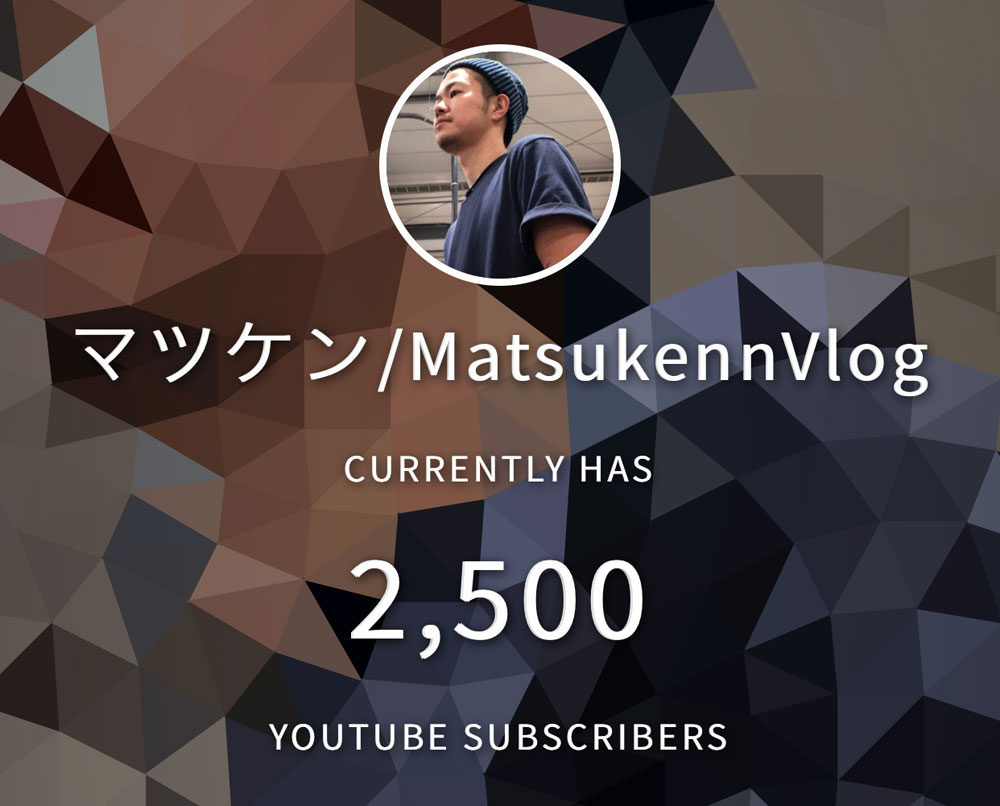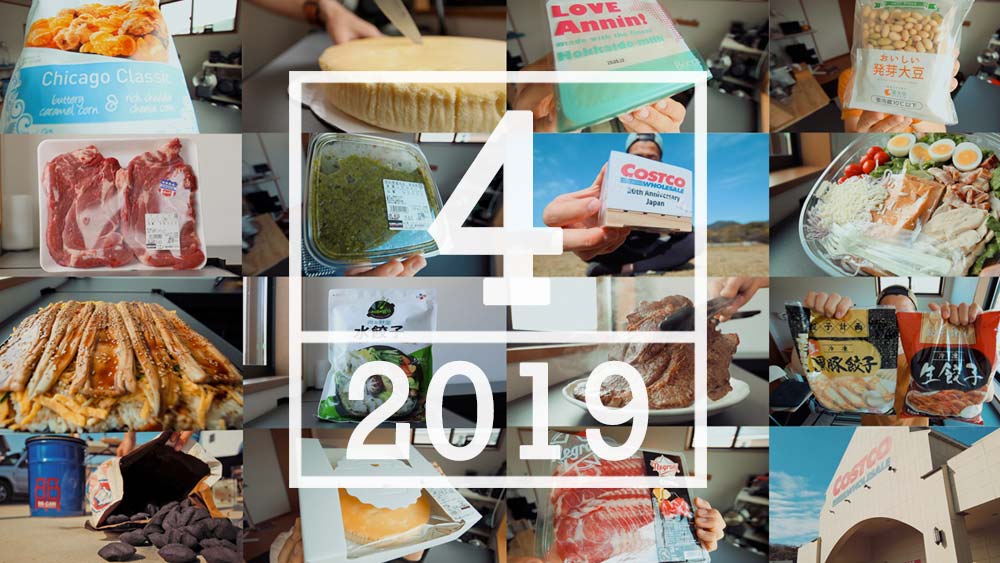iPhoneで撮影した息子(1歳半)の動画・写真のデータが山ほどたまってて、時間があるときちょくちょく見返すのが趣味なんですが、やっぱり親(息子からみて祖父母)に見せたいじゃないですか。
iPhoneで撮影した息子(1歳半)の動画・写真のデータが山ほどたまってて、時間があるときちょくちょく見返すのが趣味なんですが、やっぱり親(息子からみて祖父母)に見せたいじゃないですか。
今iPhone6s Plusを使ってるんですが、いくら画面が大きくなってるとはいえ、60代70代にとっては見づらいらしく、「テレビ画面に大きく映し出して見たいがな」というリクエスト頂戴したので、
その願いを叶えてしんぜました。
僕の親は完全なる”アナログ人間”で、ここ10年ほどのテクノロジーの進化ににおいていかれてる世代なので、iPhoneの動画をテレビ画面に飛ばすだけでも親孝行が成立します。
呼吸をするがごとく操ってるガジェットの操作や、デジタル系のフォローは親孝行になるのでおすすめですよ!(※親がアナログ人間の場合のみ有効)
iPhoneの動画や画像をテレビ画面に映し出すには、2つの方法があります。
①コスパの悪いアダプタの有線でつなぐ
②Apple TVを使って無線でつなぐ
アダプタは割高だし、テレビとiPhoneが線で繋がれる状態はきっとストレスなので、②のApple TVを導入することに。
開封→初期設定の流れを紹介します。
新型Apple TV (第4世代)
 価格▶¥15800(税抜)
価格▶¥15800(税抜)
容量▶32GB
Apple製品の価格がちょうど下がったタイミングで購入できたのでラッキーでした。
箱は小さいのにズシっとします。ミラーリングできればいいし、これ自体にデータを入れることはないだろうということで32GBを選択。
 これが中身。
これが中身。
つるっとしたこの黒い箱をテレビに繋ぐだけでiPhoneの画面がテレビに飛びます。
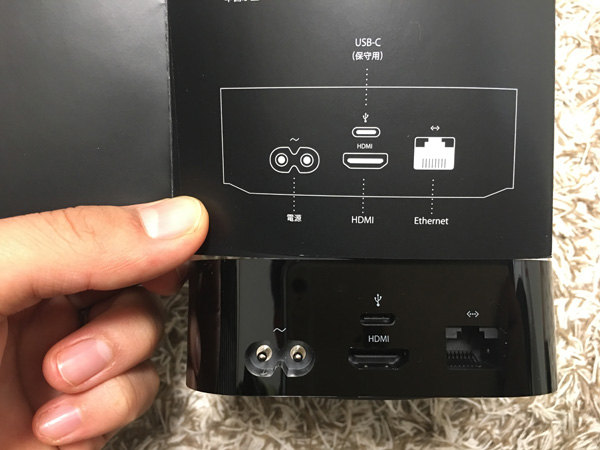 背面はこんな感じ。
背面はこんな感じ。
 ケーブルを繋いだ図。
ケーブルを繋いだ図。
一つ注意点があるんですが、Apple TVのパッケージの中にはHDMIケーブルは入ってないので、別で用意する必要があります。
Appleの公式サイトでも買えますが、クソ高いので買うならAmazonがオススメです。
★ポイント★
HDMIケーブルは別途用意しよう。
Apple TVをテレビとコンセントに接続すると、スタンバイ完了です。
初期設定
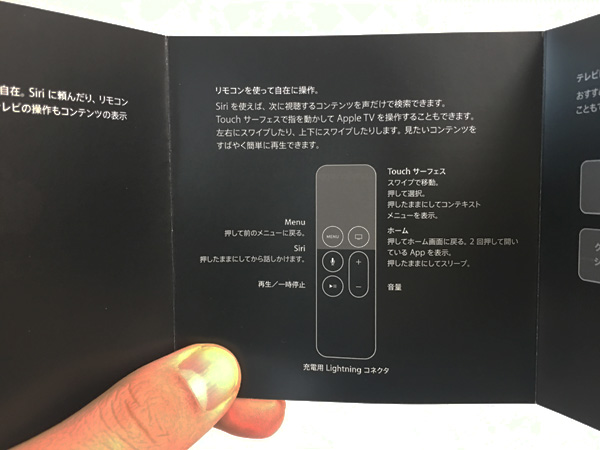 リモコンを使って初期設定をしていきます。Touchサーフェスの扱いに慣るまで時間がかかりました。
リモコンを使って初期設定をしていきます。Touchサーフェスの扱いに慣るまで時間がかかりました。
〜初期設定完了までの流れ〜
- リモコンのペアリング
- 言語を設定
- 地域を設定
- WiFiの設定
- Apple IDの設定
- 位置情報サービスの設定
- Siriの設定
- 利用条件の同意
※以下キャプチャ画像になります。
 リモコン上部のトラックパッド部分を押し込むと「カツ」っとなります。マウスみたいな感じで、YESのときはこの部分を「カツ」っと押しましょう。
リモコン上部のトラックパッド部分を押し込むと「カツ」っとなります。マウスみたいな感じで、YESのときはこの部分を「カツ」っと押しましょう。
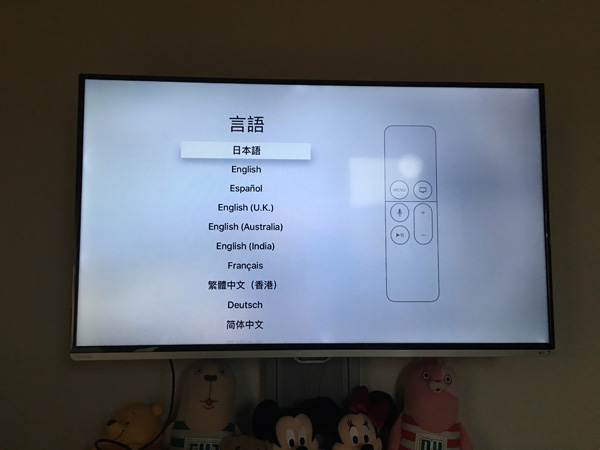 お好みの言語を選択。
お好みの言語を選択。
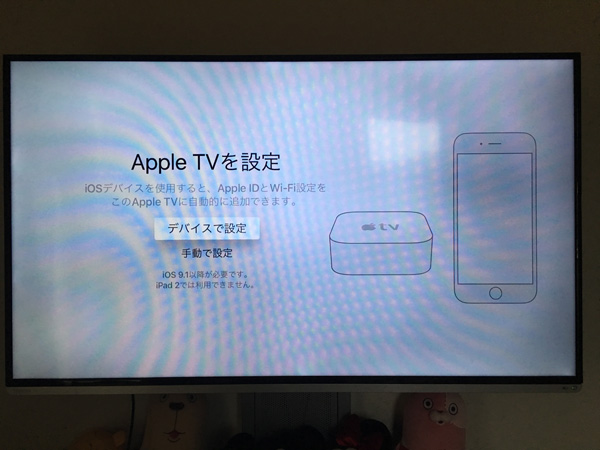 手動で設定。
手動で設定。
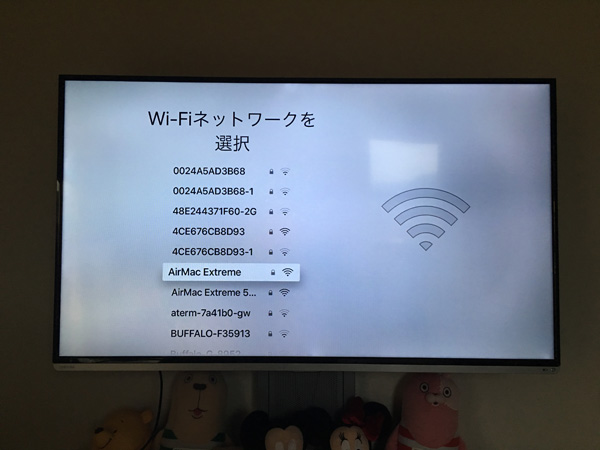 Touchサーフェスを下になぞると、カーソルが動きます。繋ぐWiFiを選択。
Touchサーフェスを下になぞると、カーソルが動きます。繋ぐWiFiを選択。
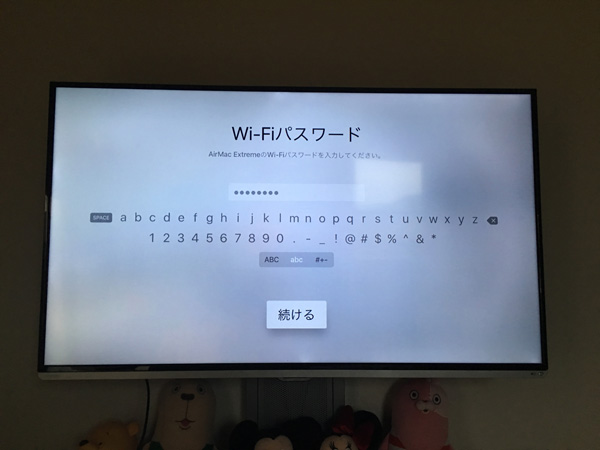 リモコンの操作性がアレなので、このパスワードなどの文字入力が難儀。
リモコンの操作性がアレなので、このパスワードなどの文字入力が難儀。
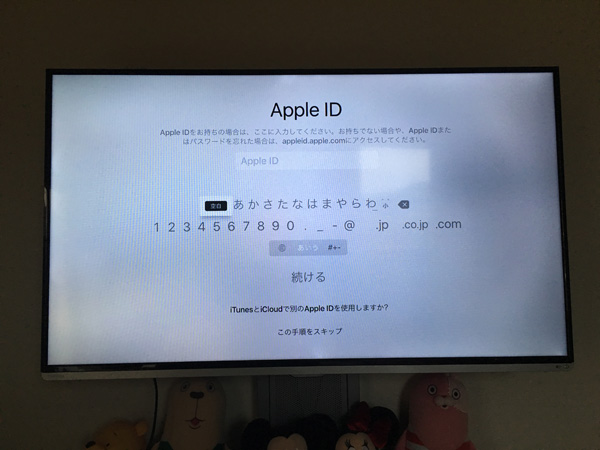 Apple IDを入力し、
Apple IDを入力し、
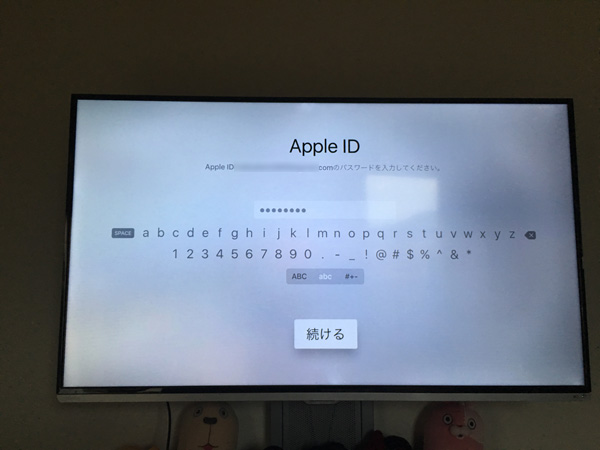 Apple IDのパスワードを入力。
Apple IDのパスワードを入力。
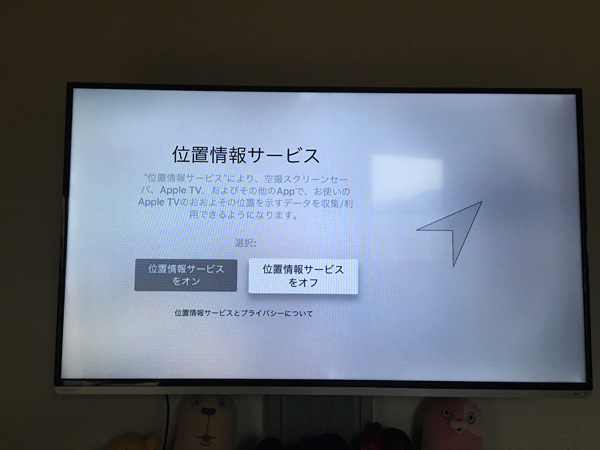 位置情報サービスは、一応オフにしときました。
位置情報サービスは、一応オフにしときました。
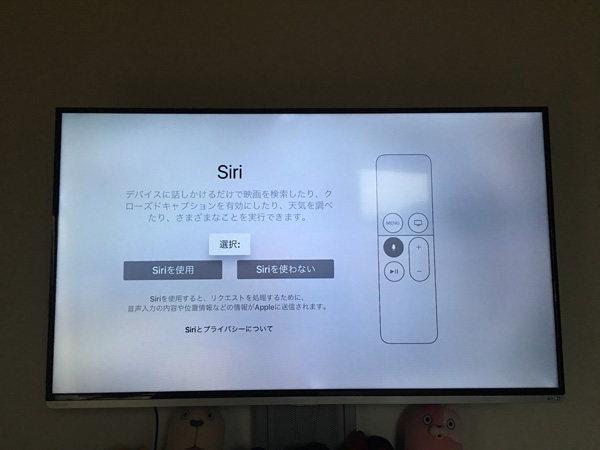 第4世代の最大の特徴とも言える、Siri搭載のリモコン。普段からSiriを使いこなしてる人は楽かも。
第4世代の最大の特徴とも言える、Siri搭載のリモコン。普段からSiriを使いこなしてる人は楽かも。
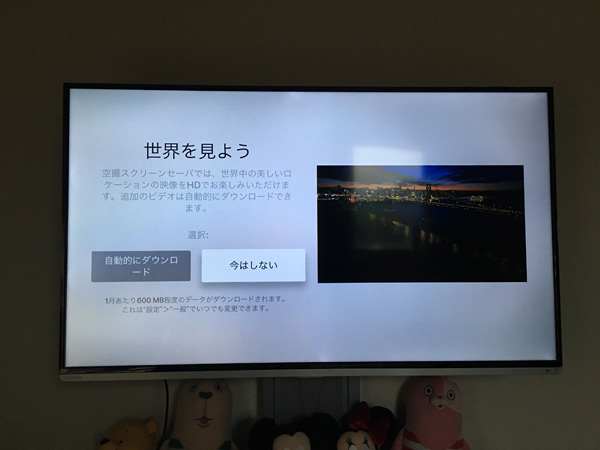 世界を見よう(スクリーンセイバー)、の設定。こういうデータがたまるとHDDを圧迫するんですよね。
世界を見よう(スクリーンセイバー)、の設定。こういうデータがたまるとHDDを圧迫するんですよね。
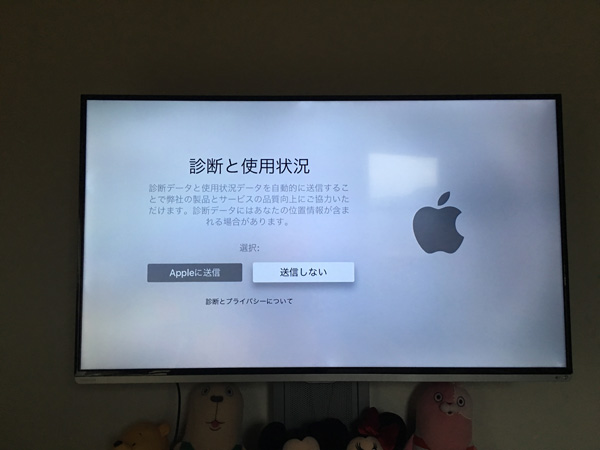 診断と使用状況をAppleに飛ばす設定。
診断と使用状況をAppleに飛ばす設定。
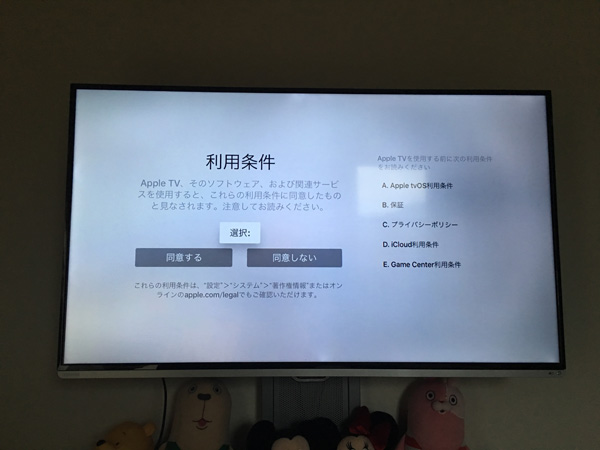 お馴染みの「利用規約」を同意して終わり。
お馴染みの「利用規約」を同意して終わり。
これで、初期設定が完了します。
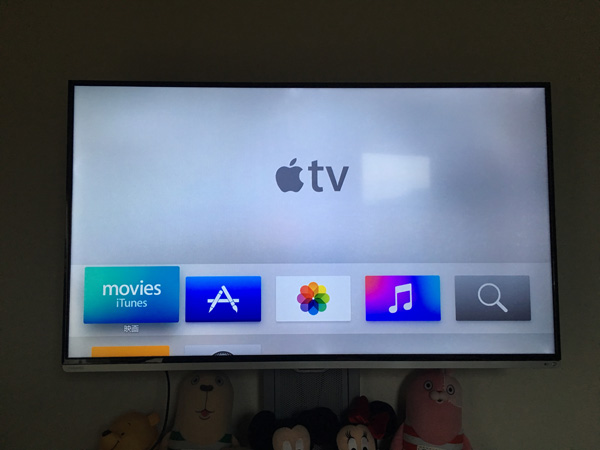 「Youtube」「Amazonプライムビデオ」などのアプリをダウンロードすれば、テレビでサービスを利用することができます。が、こちらはまた別記事で紹介します。
「Youtube」「Amazonプライムビデオ」などのアプリをダウンロードすれば、テレビでサービスを利用することができます。が、こちらはまた別記事で紹介します。
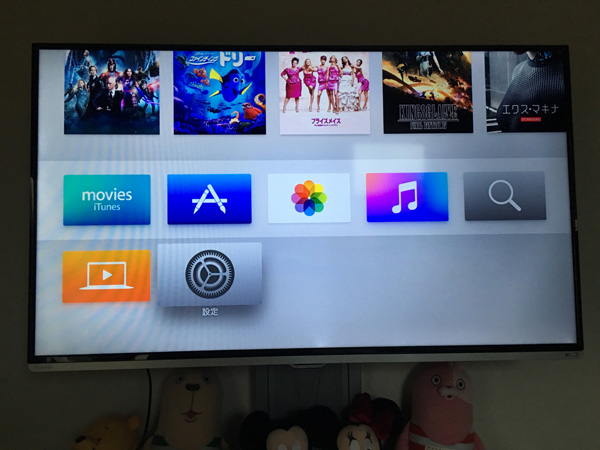 各種設定変更は、↑この歯車のアイコンからできます。
各種設定変更は、↑この歯車のアイコンからできます。
リモコンの操作感覚をつかむのに時間がかかって、大した入力項目はないのに時間がやたらかかりました。疲れたー。
AirPlayでiPhoneの画面をミラーリング
ミラーリングをするとき、まずApple TVをiPhoneに認識させる必要があります。
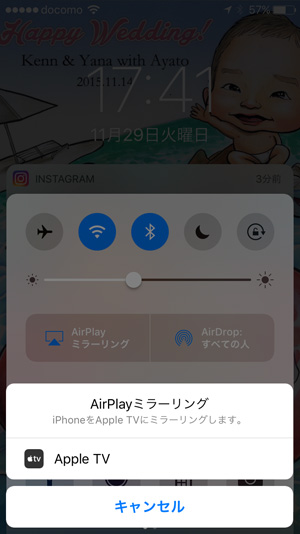 iPhoneのコントロールパネル中央の「AirPlayミラーリング」をタップすると、
iPhoneのコントロールパネル中央の「AirPlayミラーリング」をタップすると、
 4桁のAirPlayパスコードが画面に出てくるので、それをiPhone側で入力するだけ。
4桁のAirPlayパスコードが画面に出てくるので、それをiPhone側で入力するだけ。
これで、iPhoneの画面がテレビ画面に表示されるようになります。スーパー便利。
 動画を再生してるとき、iPhoneの画面はこんな感じ。早送りとかもできます。
動画を再生してるとき、iPhoneの画面はこんな感じ。早送りとかもできます。
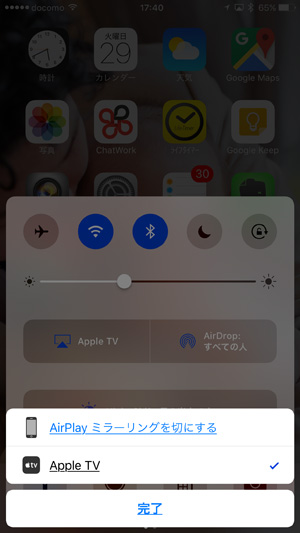 ミラーリングをやめるときは、コントロールパネルを開いて「AirPlayミラーリングを切にする」を選択するだけ。
ミラーリングをやめるときは、コントロールパネルを開いて「AirPlayミラーリングを切にする」を選択するだけ。
もっと早く買っておけば良かった
 iPhoneをいちいち手渡しして小さな画面で見せていた”あの不便さ”が、Apple TVによって解消されました。
iPhoneをいちいち手渡しして小さな画面で見せていた”あの不便さ”が、Apple TVによって解消されました。
画質が心配だったんですけど、テレビの大きな画面で見ても耐えられる画質だったので、びっくりしました。
画面が大きくなる分、ブレは激しく感じるので気をつけなければ。
大学生の頃に使っていたビデオカメラ(Evrio)の画質よりも、今のスマホの方が完全にいいです。
この1年半で息子関連のデータが100GBほどたまってるんですが、今年の正月はこの映像の上映会をガッツリとやりたいと思います。
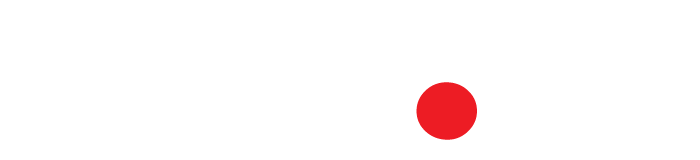



![タニタの体重計[インナースキャンデュアル]がアプリでデータ管理できてすごい便利](http://matsukenn.com/wp-content/uploads/2017/05/tanita04.jpg)