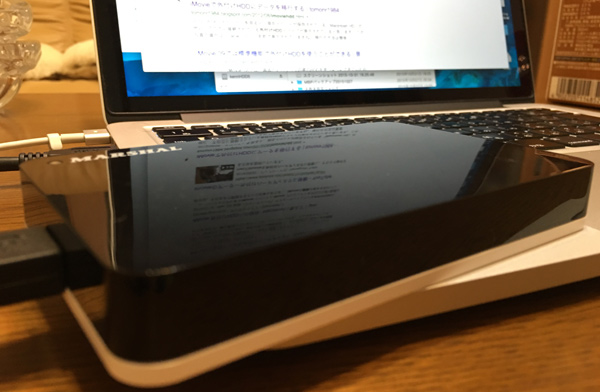 Macって便利なんですが、内臓ストレージがすぐいっぱいになっちゃう傾向があると思います。
Macって便利なんですが、内臓ストレージがすぐいっぱいになっちゃう傾向があると思います。
起動速度の速さ鬼のごとしですが、こまめにデータの出し入れはしとかないと、モッサリしますからね。
最近メインで使ってるMacbookPro(Late 2012)のストレージがパンパンになっていて、困ってたんですけども、そういう時は重いデータから外付けHDDに移しておくのが一番です。
普段そんなにiTunesに音楽をガバガバ入れるわけでもなく、かなり余裕を持って使ってたんですけども、結婚式で流す映像制作を開始した2週間で、僕のMacはデータパンパンのデブになってしまったんです。
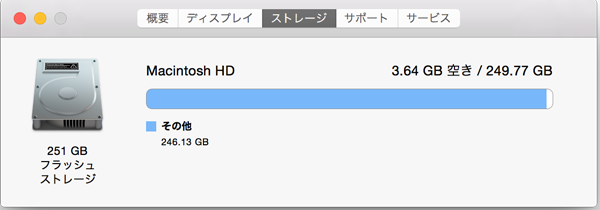 大半はiPhoneで撮影した素材なんですが、やはり映像素材は重い。
大半はiPhoneで撮影した素材なんですが、やはり映像素材は重い。
画像素材も、量が増えれば重くなります。
作業の終盤は、何をやるにも警告アラートが出てる状態。ちょっと重たい作業をすると、すぐ虹色のやつがクルクルまわり出す始末で、締め切りも迫っていたこともありイライラMAX。
気の長い僕も、重い腰を上げて解決に乗り出したわけですが、思いのほか楽勝だったので紹介します。
もっと早くやればよかった。
今回のミッション
- ストレージ内のiMovieのデータを外付けHDDに移動
- 外付けHDDからデータを読み込ませる
- ストレージ内のiMovieデータを消去
①外付けHDDにMacのデータをコピー
まずは、Macのストレージ内のiMovieのデータを、外付けHDDにコピーします。
「ホーム」>「ムービー」で、ムービーのフォルダを丸ごとHDDに移すのがてっとり早いです。
特に大事なやつは、この2つですかね。
①iMovieライブラリ
②iMovie Theater
※iMovieのバージョンによっては、iMovieProjectsというアイコンもあるので、そちらもコピーしときましょう。
※※自動生成されたっぽいMotion Templatesというフォルダも、念のためにコピーしました。
データのサイズが大きさ、HDDのスペックによりますが、重いデータの書き込みなので、結構時間かかりました。
②iMovieライブラリを外付けHDDに移したライブラリへ変更
現時点でiMovieを起動しても内臓ストレージのライブラリが自動的に読み込まれるので、「ライブラリの変更」を行うことで、さっき移した外付けHDDのライブラリから読み込ませることができます。 といっても、やることはスーパー簡単です。
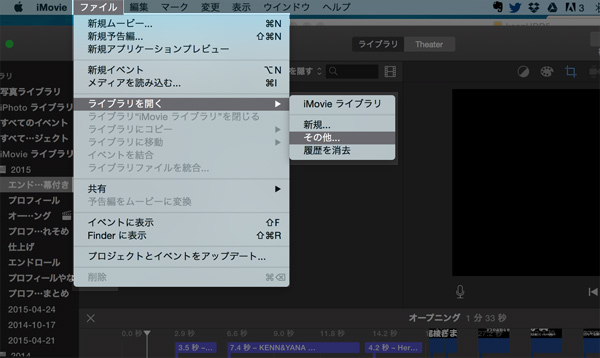 iMovieを起動して
iMovieを起動して
「ファイル」>「ライブラリを開く」>「その他」を選択。
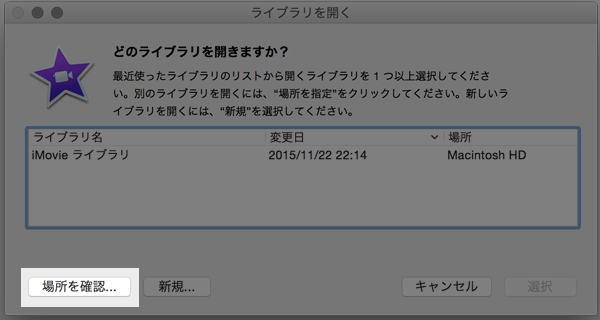 「場所を確認」
「場所を確認」
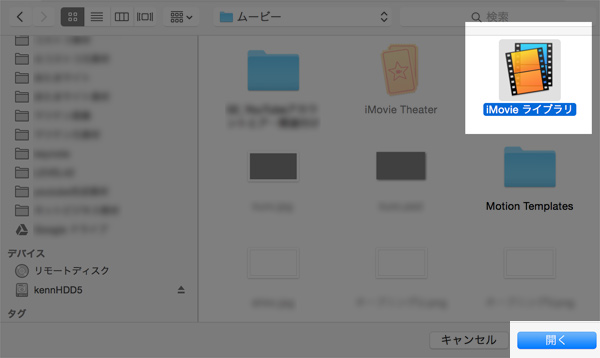 外付けHDD内の「iMovieライブラリ」>「開く」
外付けHDD内の「iMovieライブラリ」>「開く」
以上。 たったこれだけで、外付けHDDに保存したiMovieのデータを引っ張ってくることができます。
③ストレージ内のiMovieデータを消去
最後に、内臓ストレージからiMovieのデータを消去すれば完了します。
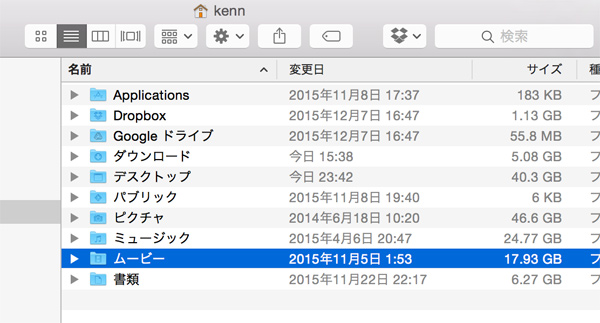 「ホーム」>「ムービー」を選択し、iMovieライブラリをゴミ箱に入れるだけ。
「ホーム」>「ムービー」を選択し、iMovieライブラリをゴミ箱に入れるだけ。
ゴミ箱を空にすると、内蔵ストレージの容量も本来の姿を取り戻してくれるでしょう。
ストレージを確保したら心のゆとりも生まれた
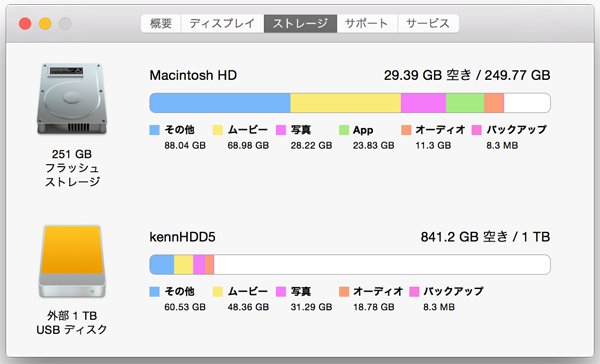 これって「あーやんないとなー」と思いつつ、なかなか手をつけてない事だったんですけども、取り掛かるとソッコーで終わったので、おかげで心にもちょっとゆとりが生まれました。
これって「あーやんないとなー」と思いつつ、なかなか手をつけてない事だったんですけども、取り掛かるとソッコーで終わったので、おかげで心にもちょっとゆとりが生まれました。
Macって、このデータの取り回しが未だに慣れないんですよね〜。Windowsと違って、どこにフォルダがあるのか分かりづらい。ホント何か分かりづらい。何なん。
でも、実際にやってみたら大したことない場合がほとんどなので。 今回やったのも『後回しにするほどのことじゃ無かったわ』というレベル。
息子が生まれてから、写真や動画を取る量が尋常じゃないので、データの管理は今後もこまめに行っていきます(^^)
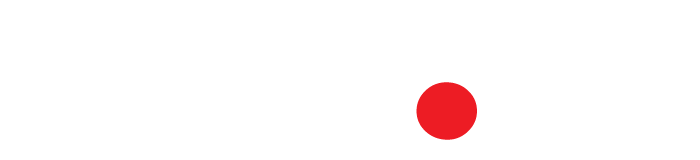




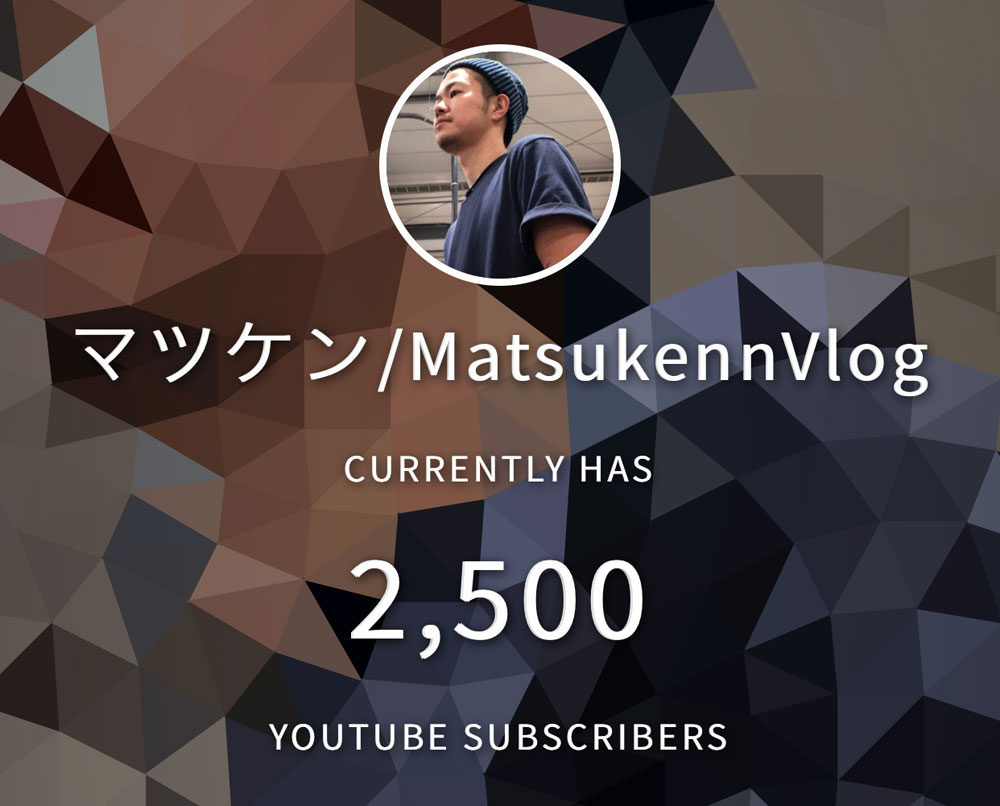

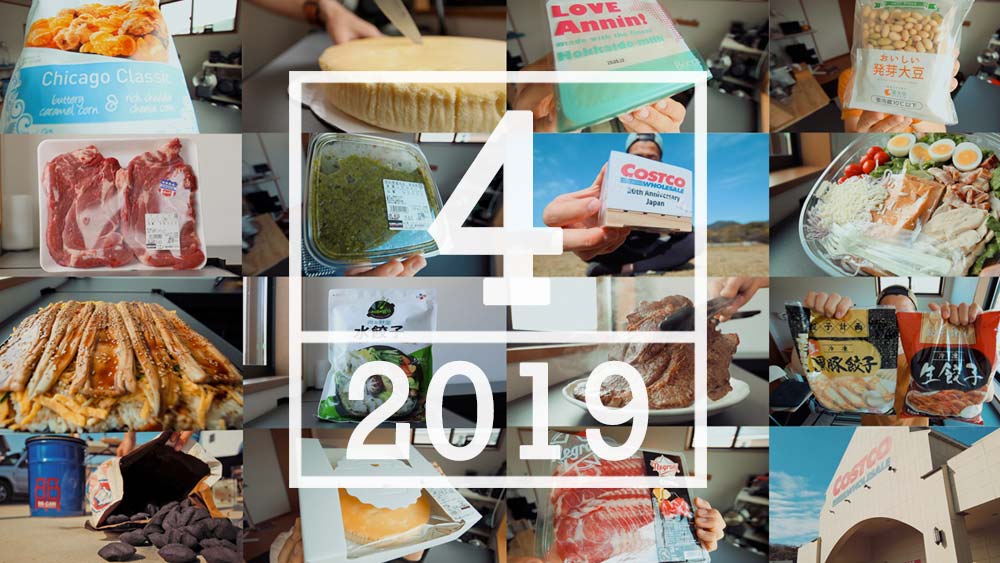

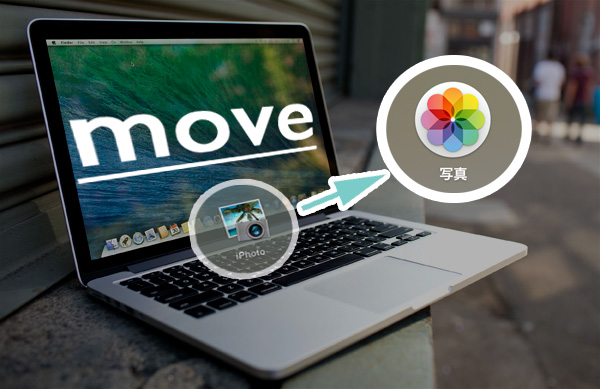

![【コストコ】牛骨コムタンスープ[CJダシダ]でラーメンを作ってみた結果](http://matsukenn.com/wp-content/uploads/2017/12/cos_gomtang05.jpg)


めちゃめちゃ助かります!自分youtubeに動画出してまして、編集の時imovie使うんですけど、一つで50GBくらい食ってました(´・ェ・`)私元々の容量が100GBしかないmacでして、いつも容量を空けるために動画全部消してたんですけどこんな簡単な方法があったとは(ㅇㅁㅇ)!!!!!!!ありがとうございました!!これで安心して動画編集出来そうです!!