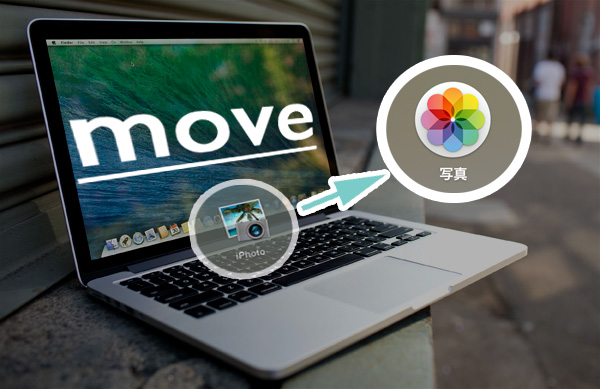 Macに標準で装備されてるiphotoというアプリが「写真(photos)」にリニューアルされました。
Macに標準で装備されてるiphotoというアプリが「写真(photos)」にリニューアルされました。
最近、iPhoneアプリも「写真」という名前に変わったけど、MacもiPhoneも統一感を出してきた感じですね。
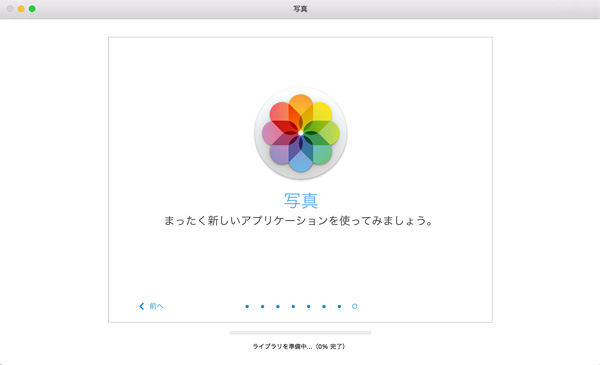 子供が生まれてからというもの、iPhoneで写真や動画を取る量が踊ろく程増えて、Macの本体ストレージを圧迫し始めました。
子供が生まれてからというもの、iPhoneで写真や動画を取る量が踊ろく程増えて、Macの本体ストレージを圧迫し始めました。
数十ギガ単位に膨れ上がり、重い作業をすると虹色のクルクルが頻繁に出るようになったので、一旦外付けHDDで管理しようということで今回やってみました。年末だし。
“iMovieを外付けから読ませる”みたいな感覚で終わるだろー、と思ってたら、この「写真」アプリは違うんすよ。
「写真」>「環境設定」を見てもライブラリを変更するところが出てこない。
でも、安心してください。 一瞬で終わります。
今回のミッション
- iPhotoライブラリを外付けHDDにコピー
- 写真アプリを起動して外付けのiphotoライブラリを読み込む
- 本体のiPhotoライブラリをゴミ箱にズドーン
①外付けHDDにコピー
この手順は省略でございます。 ペッ、ペッ、ペーで終わります。
②optionキーを押しながら「写真」アプリを起動
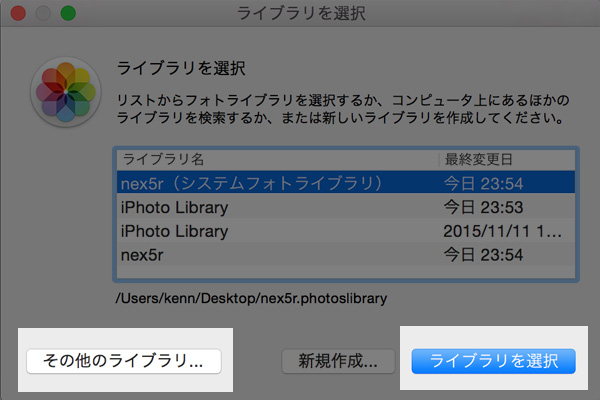
optionキーを押しながら、「写真」アプリを選択すると、「その他のライブラリ…」というのが出てくるので、それ(左)を選択。
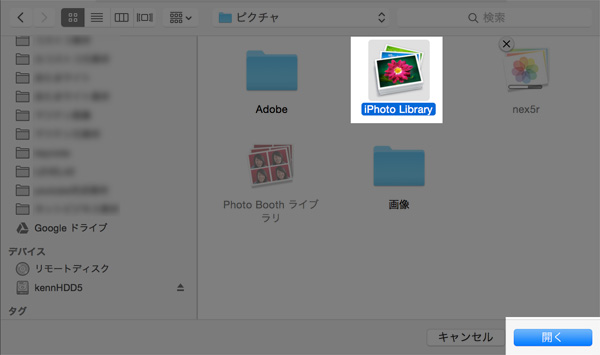
外付けHDDのところから任意のライブラリ(iPhoto Library)を引っ張ってくるだけ。楽勝でしょ。
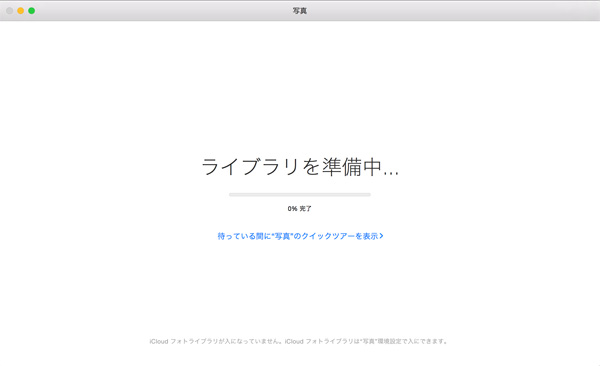
あとは外付けHDDから読み込みが完了するのを待つだけ。
データのサイズにもよりますが、僕の場合は超時間がかかりました。46GBくらいのサイズだったんですけど、2時間以上は余裕で準備中。
0%から全然動かないし、10%になるまで1時間以上かかってたので、『このまま無限に準備中だったらどうしよう』と心配になりましたが大丈夫でした。
③内蔵ストレージからiPhotoのライブラリを削除
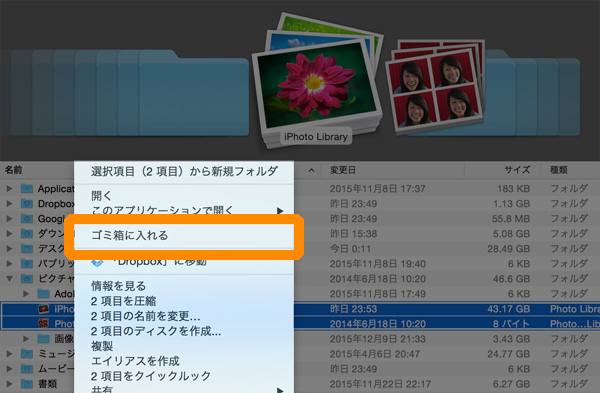 無事読み込みが終わって動作を確認したら、本体側のデータを消しましょう。
無事読み込みが終わって動作を確認したら、本体側のデータを消しましょう。
ゴミ箱にぶち込むときはドキドキするけど、ごっそり捨てるあの時の断捨離感たるや。
外付けHDDを繋がずに「写真」アプリを起動すると
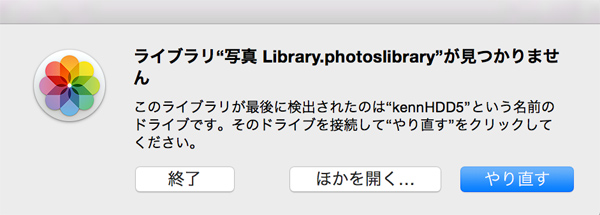 外付けHDDで管理するスタイルになると、「写真」アプリを起動するときには、必ずその外付けが必要になります。
外付けHDDで管理するスタイルになると、「写真」アプリを起動するときには、必ずその外付けが必要になります。
つけてない状態で「写真」アプリを起動すると、こんな感じのが出てきます。
本体のデータが軽くなるのはメリットですが、外付けHDDが必須になるというのはデメリットの一つかも。
まとめ
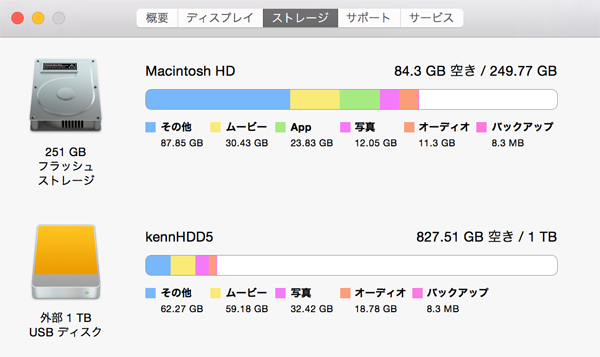 内蔵ストレージにデータ(種類を問わず)を置きっぱなしにしておくと、本体が壊れたときに取り出せなくなります。
内蔵ストレージにデータ(種類を問わず)を置きっぱなしにしておくと、本体が壊れたときに取り出せなくなります。
沢山撮った写真も、思い出の動画も、何もかもが消えて「無」にならないようにするために、写真とか動画とかのデータは、積もると膨大な量になってくるので、外付けHDDで管理するのがオススメです。
ボクがクソ遅いと感じた“読み込み速度”に関しては、読み込ませるデータの量・外付けHDDの性能に左右されるところなので、転送速度の強い規格のものが良いですね。 今までサクサク見れてた分、読み込みで待つのって結構ストレスです。
特にメーカーにはこだわりが無いんですけど、持ち運びできて、USBのみで動くやつを使ってます。
写真・動画のデータで、かなり圧迫を解消できたので、バックアップもかねてやってみてはいかがでしょうか(^^)
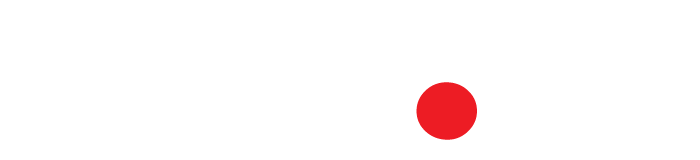




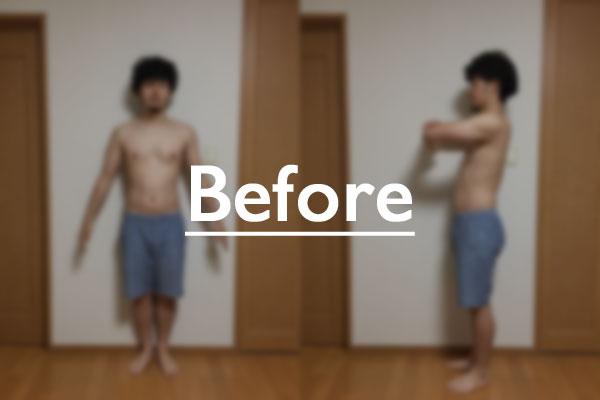


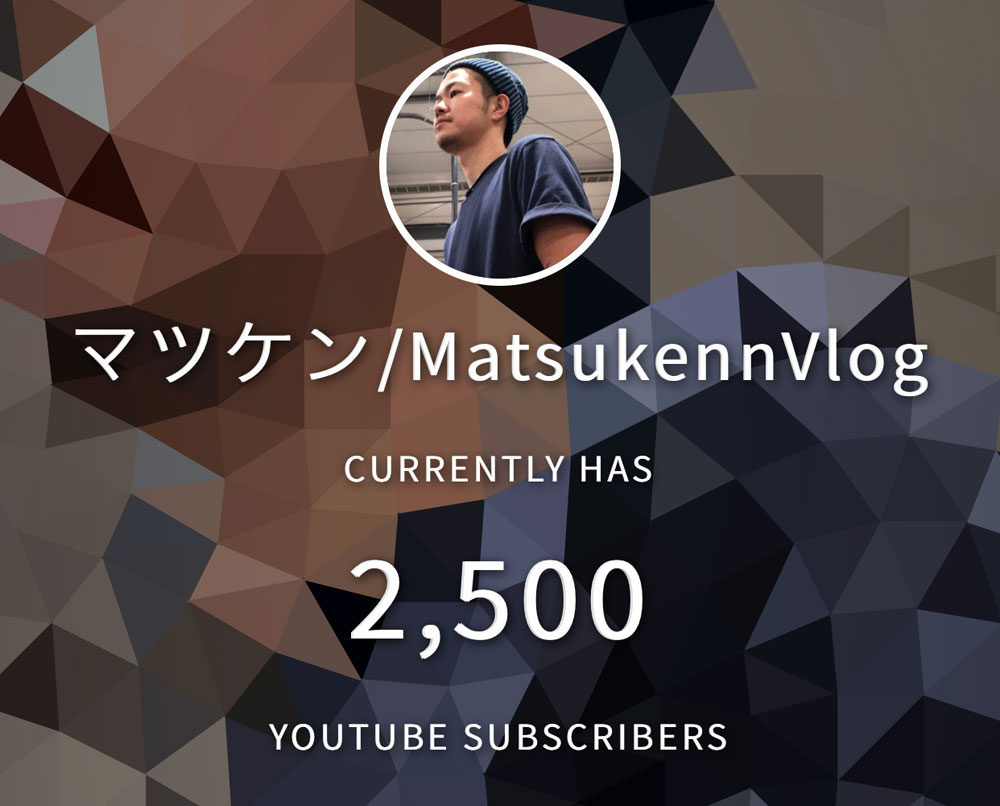

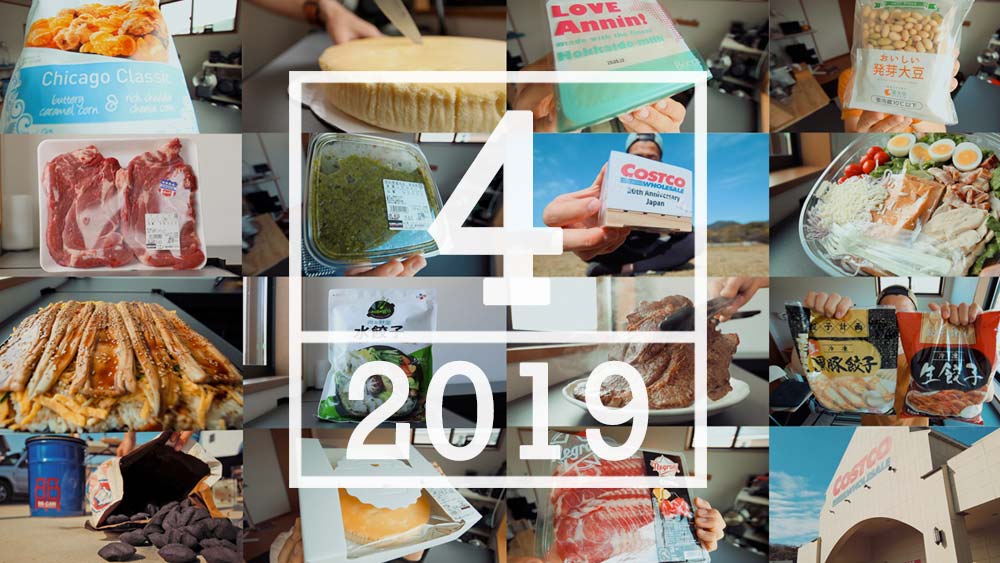
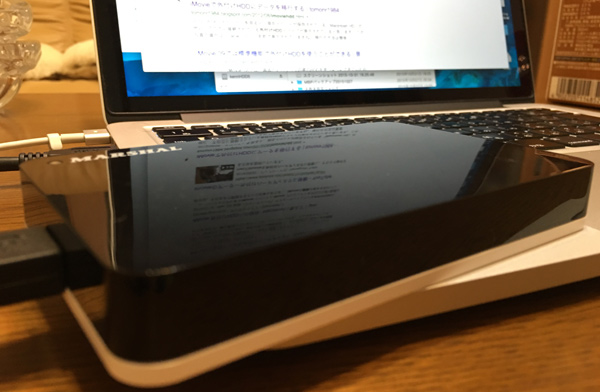


![【コストコ】CP若鶏の竜田揚げ[冷凍]が美味い!おすすめ解凍方法を紹介](http://matsukenn.com/wp-content/uploads/2017/12/cos_tatsuta09.jpg)

