 「作業環境最適化シリーズ」と題しまして、記念すべき一発目となる今回は、【MacbookProのディスプレイ増設】編をお送りします。
「作業環境最適化シリーズ」と題しまして、記念すべき一発目となる今回は、【MacbookProのディスプレイ増設】編をお送りします。
とりあえず「作業領域が狭くてしんどい」ということでお悩みの方には、超ベリおすすめなことを最初に申し上げておきます。
Macbookって、そんなに高くないのに、起動とか早いし、大抵のことはできるし、軽いし。
場所をいろいろ変えて作業したい人にとって至極おすすめのマシンですが、あえて欠点をあげるとすれば『もっと画面が広かったらなぁ』ということくらい。
ブログの記事書いて、アクセス解析も置いて、Youtubeを垂れ流しながら、チャットワークもチェックして、Twitterのタイムラインも見たい、みたいなことってあるじゃないですか普段。
Macはデスクトップ画面を切り替えれるけど、13インチじゃ限界があります。 11インチ・12インチなら尚更。
だいたい1タスク1画面という使い方になるし、縦の情報料が少ないので、しょっちゅうトラックパットをこするハメになります。
これを解決するには、外部ディスプレイを導入すればいいんです。
でも、付属のスタンドのまま使ってテレビみたいな感じで置くと、高さとかの微妙な調整ができないし、見た目あんまりかっこよくない。
かなり早い段階でBenQのモニタ(24インチ)を買ってたんですけど、“思ってたんと違う感”がハンパなくてしばらく眠っていました。
モニターアームでまるっと解決
今回、僕が解決したいことはこの3つ。
- 角度・高さの絶妙な調整ができるやつ
- 縦置きできるやつ
- なんか雰囲気が出るやつ
このポイントを完璧に解決してくれるのが、モニターアームでございます。
しかし、いざ買おうと「モニターアーム」で検索しても、山程出てくるんですよね。 色んな価格の、色んな種類のモニタアームが出てくるので、ハッキリ言って、どれが一番いいのか分からない(-_-)
述べ何時間モニターアームを眺めていたか判りませんが、最近編み出したワザで一歩進むことができました。
それは【Amazonランキング】から探すこと。
今回のように、買いたいものがあるけど決定打に欠けるとき、頼りになるのが【Amazonランキング1位】のやつ。
安くて、口コミ評価の高いものが、自然と1位になるので、迷った時はおすすめですよ。 上位を占めてる商品は、ユーザーの書き込みもリアルで細かいので、変に詳しいリアルの友達に聞くよりもアテになります。
開封から設置まで
 梱包は非常にコンパクト。
梱包は非常にコンパクト。
 中身を全部出すとこんな感じ。 シンプルでパーツ数も少ない。鉄っぽい金属で素材で重さはまあまあ。
中身を全部出すとこんな感じ。 シンプルでパーツ数も少ない。鉄っぽい金属で素材で重さはまあまあ。
 テーブルに支柱を固定します。くるくる回して、ガチッと締めましょう。
テーブルに支柱を固定します。くるくる回して、ガチッと締めましょう。
 ディスプレイにつけるパーツがこちら。 3箇所のジョイント部分が異常に固いので、ちょうどいい固さになるまで付属の工具でゆるめましょう。
ディスプレイにつけるパーツがこちら。 3箇所のジョイント部分が異常に固いので、ちょうどいい固さになるまで付属の工具でゆるめましょう。
 これはケーブルを這わせるためのクリップ。
これはケーブルを這わせるためのクリップ。
 アームに穴が開いているので、差し込んでおきましょう。 カチッといいそうな構造なのに、何も聞こえませんでした。
アームに穴が開いているので、差し込んでおきましょう。 カチッといいそうな構造なのに、何も聞こえませんでした。
 こんな感じで、ディスプレイから伸びるコードを、アームに這わせることができます。
こんな感じで、ディスプレイから伸びるコードを、アームに這わせることができます。
 スタンドから引っこ抜いたディスプレイをうつ伏せにして、モニタアーム付属のネジ4本を、ねじ込みます。 小さめのプラスドライバーが必要。
スタンドから引っこ抜いたディスプレイをうつ伏せにして、モニタアーム付属のネジ4本を、ねじ込みます。 小さめのプラスドライバーが必要。
 モニタ+アームを支柱に差して、固定すれば完了です。 憧れの縦置きもできます^^
モニタ+アームを支柱に差して、固定すれば完了です。 憧れの縦置きもできます^^
所用時間は、15分程度。アームの連結部分が予想の斜め上をいく固さで、緩めるのに時間がかかりましたが、次にどこか別の場所に付け替えるとしても5〜10分程度で済む感じです。 あとはHDMIケーブルでMacbookに繋ぐだけ。
激的ではないビフォーアフター
 これがビフォー。
これがビフォー。
本来はこのiMac(2010)を二画面にしたかったんですが、古すぎて、モニタを繋げないということがモニタを買った後に判明した、というしょっぱい思い出が蘇ってきました。
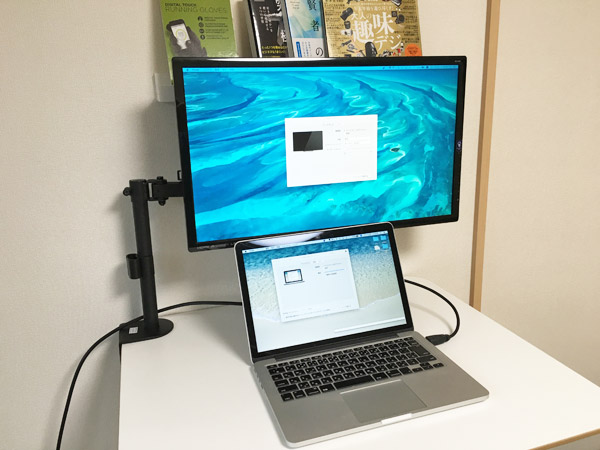 テッテレー!!!!
テッテレー!!!!
はい二画面きたー。 こんな感じでMacbookProを下にして、上にマウスオーバーすれば二画面目にいくように設定しました。
 憧れだった縦置きバージョンがこれ。 配置は適当ですが、一つ確かなことは24インチでけぇってこと。
憧れだった縦置きバージョンがこれ。 配置は適当ですが、一つ確かなことは24インチでけぇってこと。
長いページとかかなり見やすいですよねコレ。 リサーチする時とかに役立ちそう。
使ってみた所感
 現在は縦置きせず、この状態で使ってます。
現在は縦置きせず、この状態で使ってます。
今回デイスプレイを設置したデスクは、IKEAのステンディングテーブルなんですが、そんなにスペースがないので、モニターがガッツリ空くのは嬉しい。 ごちゃごちゃ感がないので掃除もしやすい。
アプリやデスクトップをいちいち切り替えなくてもいい、というのは新感覚です。
ん?と感じたところ
設置するデスクによりけりなんですが
スタンディングテーブルだと、タイピングを強くしたときに、その衝撃で画面が微妙に揺れてしまいます。
iMacを置いていたときと同じなんですが、ムダな力を込めてバッツンバッツン叩くとユラユラしちゃうので、静かにキーボードを叩くようになりました。
叩くというか、軽くタッチする感覚で触れば揺れないので、これをキッカケに自分のタイピングフォームも改造したいと思います。
どしっとしたデスクなら、おそらく揺れないでしょう。
いい!効率上がる
外部ディスプレスを導入することで、今まで消耗してた「デスクトップを切り替える1秒」を節約することができます。
一日60回切り替える人なら、1分/日節約できます。
1年間で365分。10年で3650分。
ショートカットキーを覚えると、驚くほど効率が上がって感動することがありますが、それと同じくらい感動しました。
今回の作業環境最適化で使ったアイテムはこちら
グリーンハウス 液晶ディスプレイアーム 4軸 クランプ式 GH-AMC03
売り上げランキング: 66
BenQ 24インチワイド スタンダードモニター (Full HD/TNパネル/ブルーライト軽減) GL2460HM
売り上げランキング: 24
現場からは以上です。
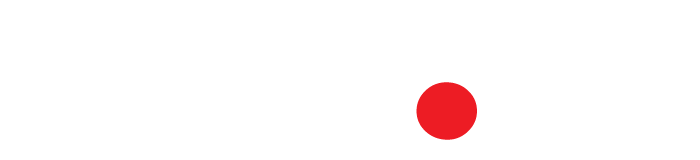
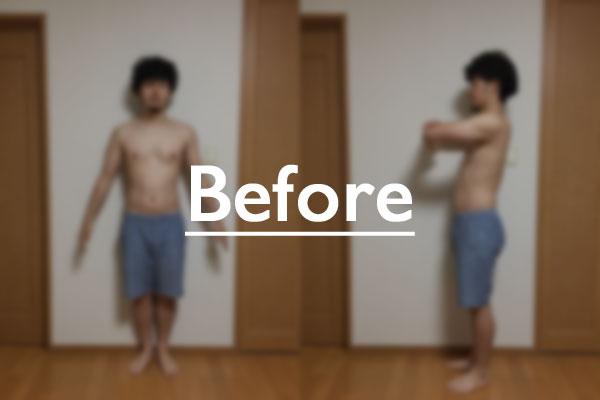
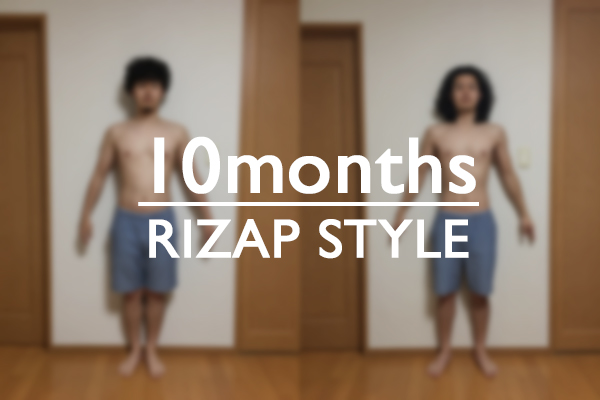



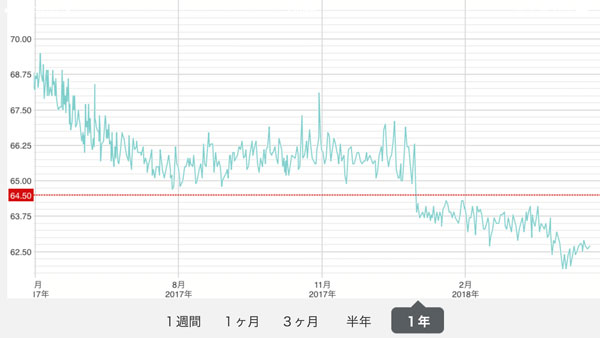



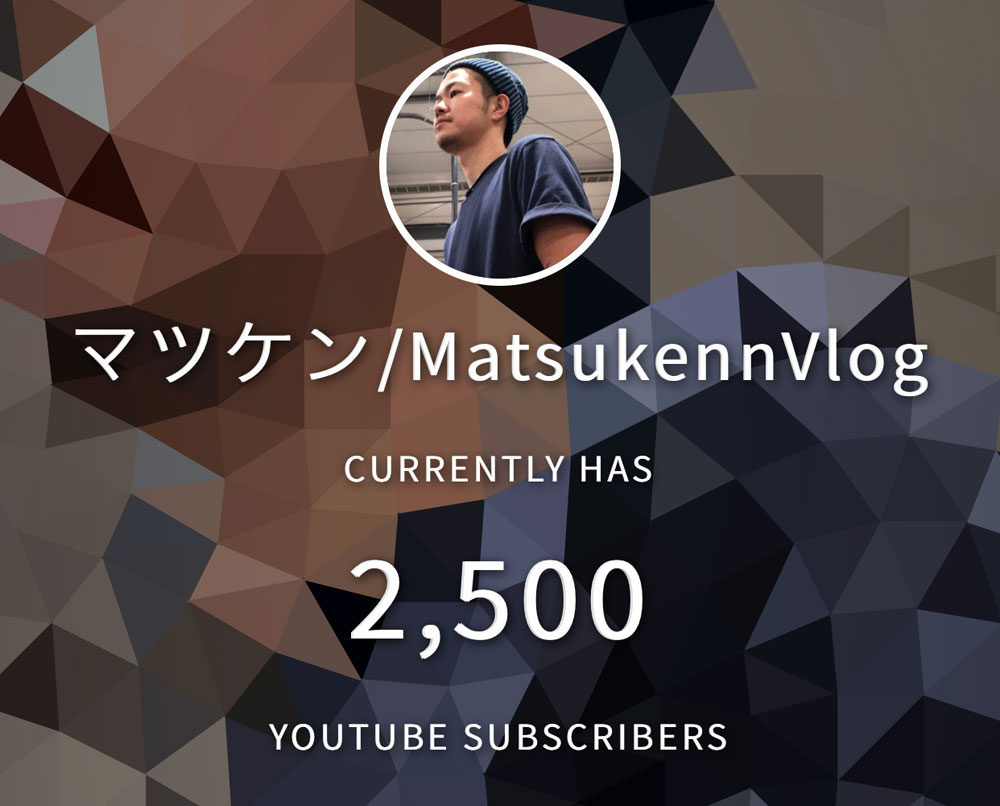

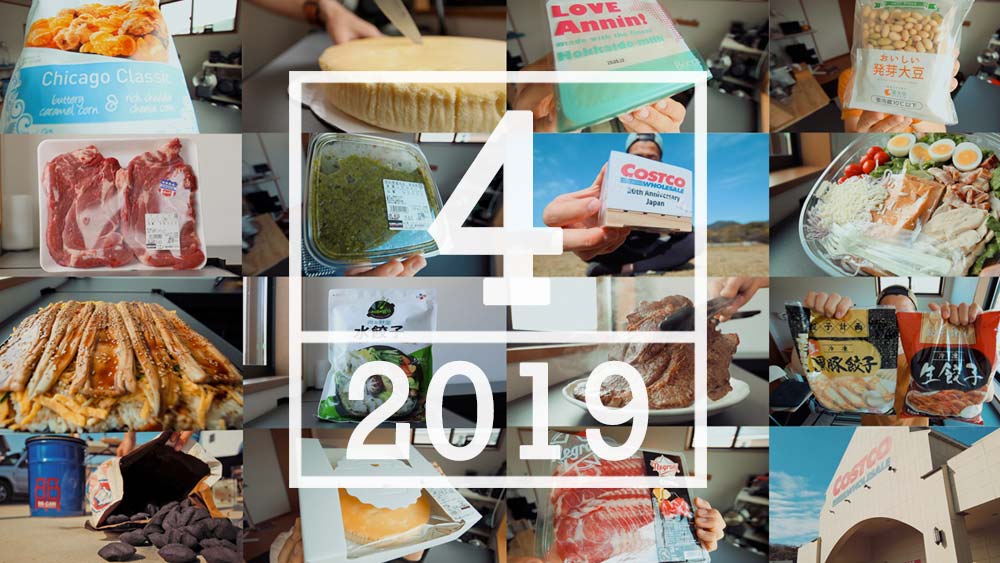
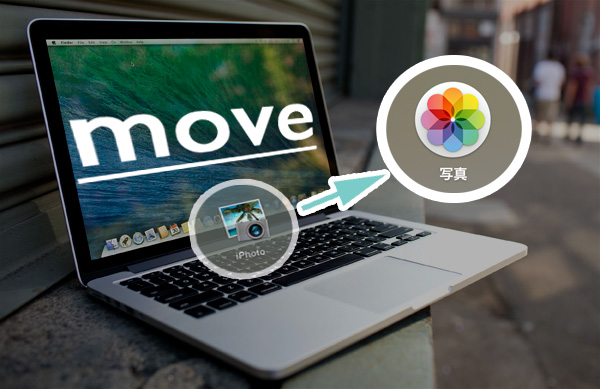

![【コストコ】牛骨コムタンスープ[CJダシダ]でラーメンを作ってみた結果](http://matsukenn.com/wp-content/uploads/2017/12/cos_gomtang05.jpg)


