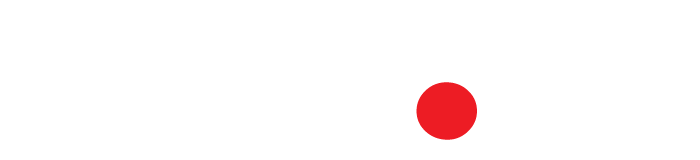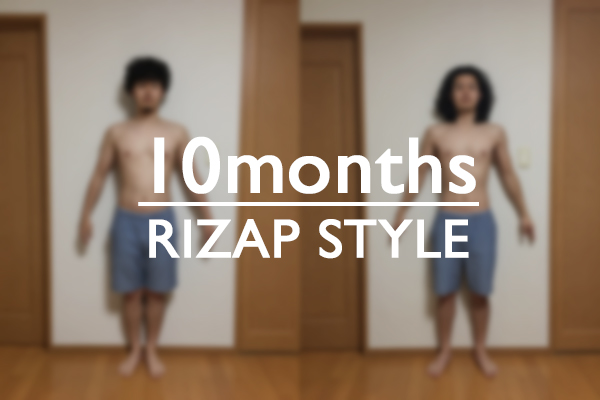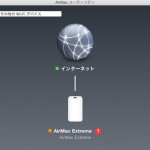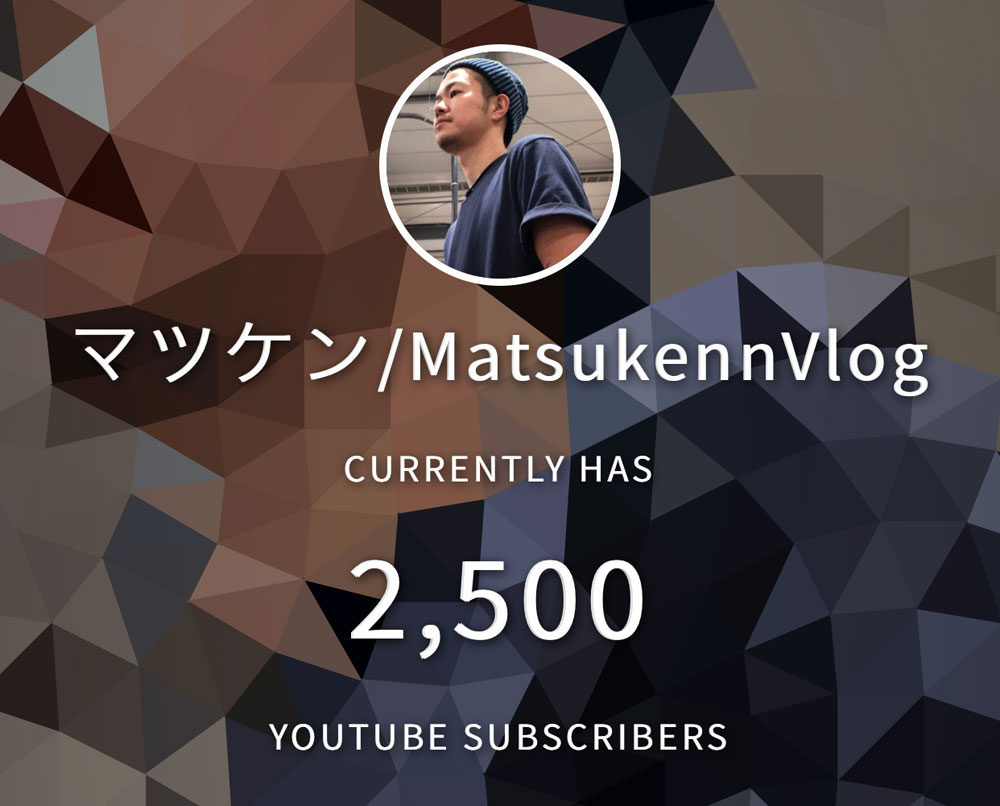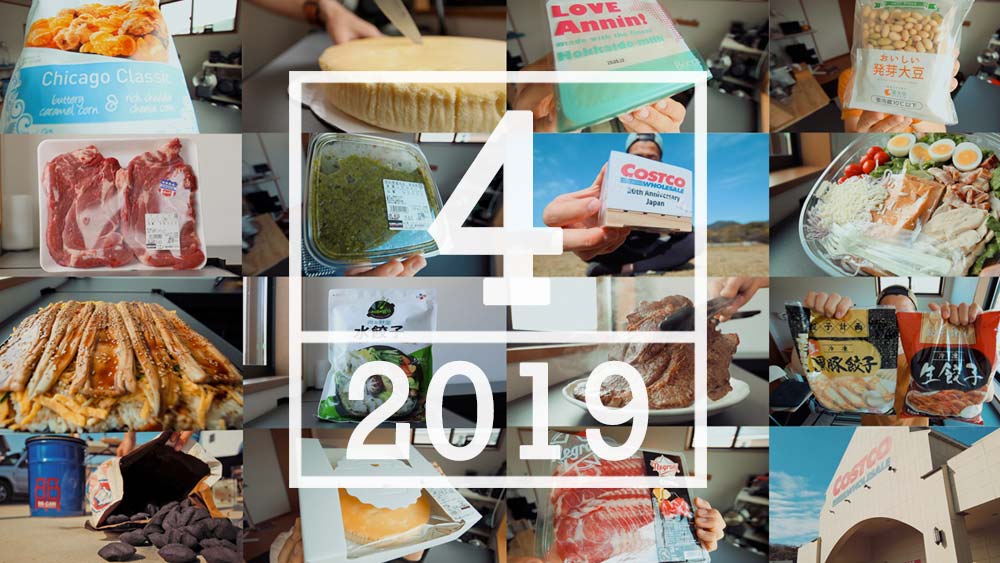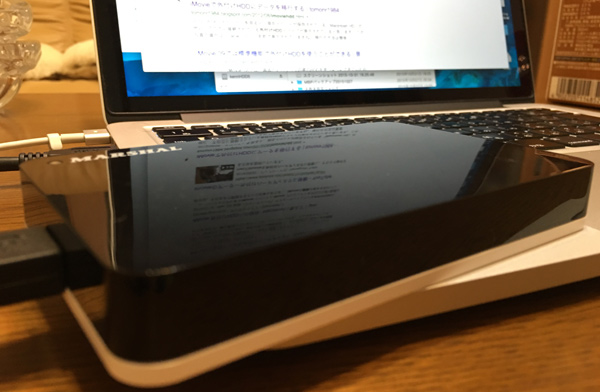ADSLから光回線に切り替わったのを機に、WiFiルーターも新調しました。
ADSLから光回線に切り替わったのを機に、WiFiルーターも新調しました。
MacとWindowsは作業によって使い分けていますが、仕事で使ってるメインのマシンはMacなので、Macと相性のいいやつを色々検討した結果、AirMacExtremeに決定。
年明けに光回線の契約をしたのに、工事の段取りで色々と待たされて、結局開通するまでに、最初に提示されていた期間の倍かかってしまいました。
 ルーター自体は年明けすぐに届いて、開封までしていたんですけども、待たされた2ヶ月もの間むき出しで待機。
ルーター自体は年明けすぐに届いて、開封までしていたんですけども、待たされた2ヶ月もの間むき出しで待機。
光回線開通までの紆余曲折は別の機会にでも紹介したいと思います。
てなわけで、AirMacExtremeの初期設定編をお送りします。
設定はマジでイージーだった
 まずやることは、ルーター本体とケーブルを正しくつなぐこと。(USBポートには外付けのHDDを接続することができますが、今回はナシ)
まずやることは、ルーター本体とケーブルを正しくつなぐこと。(USBポートには外付けのHDDを接続することができますが、今回はナシ)
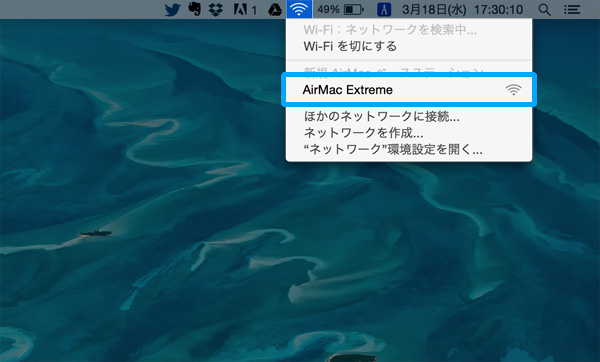 電源・ONU・LANのケーブルを接続すると、Macの画面のWiFiのところに、「AirMacExtreme」が表示されるので選択。
電源・ONU・LANのケーブルを接続すると、Macの画面のWiFiのところに、「AirMacExtreme」が表示されるので選択。
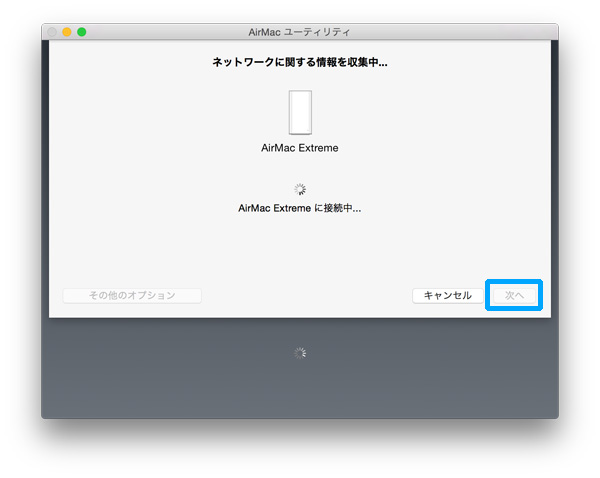 このウィンドウが表示され、認識されたら「次へ」を選択。
このウィンドウが表示され、認識されたら「次へ」を選択。
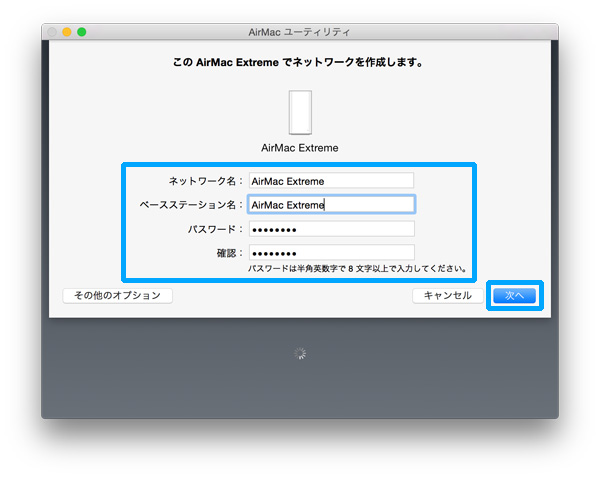 ネットワーク名など、各種設定をここで。任意の名前とパスワードを入力し「次へ」。
ネットワーク名など、各種設定をここで。任意の名前とパスワードを入力し「次へ」。
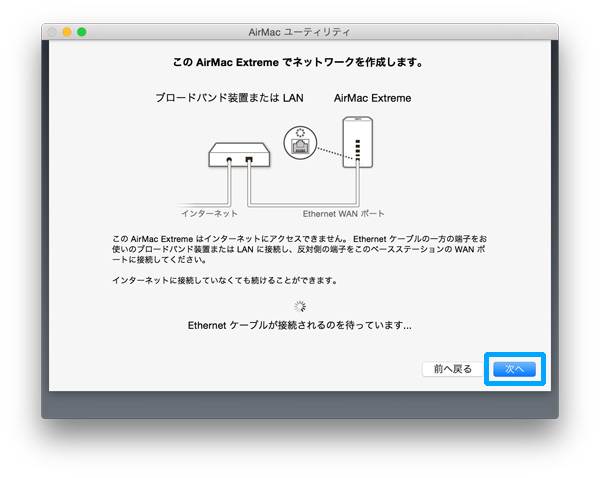 接続が確認されたら「次へ」。
接続が確認されたら「次へ」。
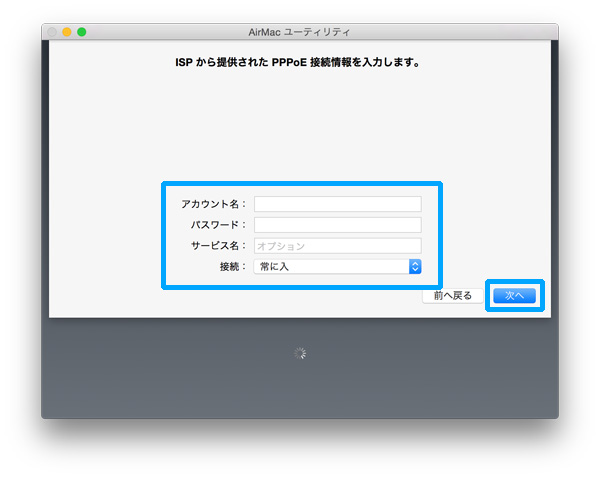 「ISPから提供された…」というのはよくわからないけど、要するに、事前に送られてきたプロバイダの契約書に記載してある項目を入力します。
「ISPから提供された…」というのはよくわからないけど、要するに、事前に送られてきたプロバイダの契約書に記載してある項目を入力します。
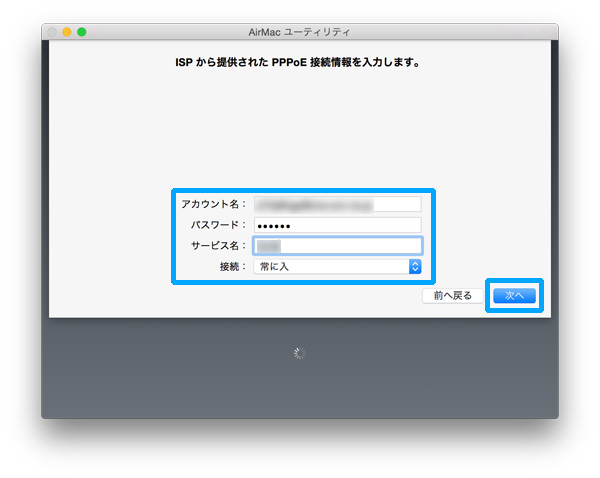 僕はちなみに、サービス名はプロバイダ名にしました。何となく。入力したら「次へ」。
僕はちなみに、サービス名はプロバイダ名にしました。何となく。入力したら「次へ」。
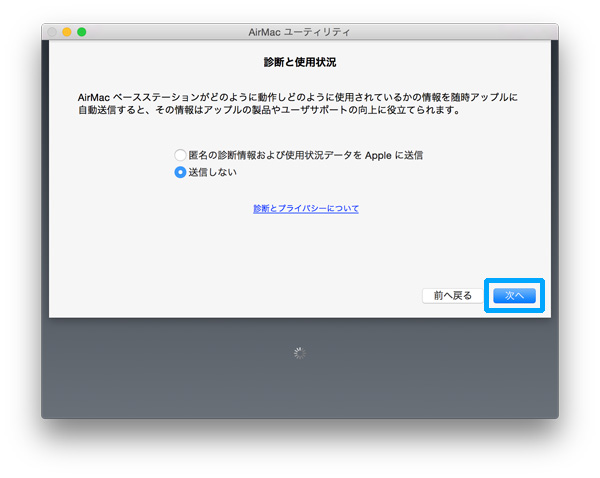 今回は「送信しない」を選び次へ。Appleに協力してあげてもいいよ〜という方は上を選択してもいいのではないでしょうか。選んだら「次へ」
今回は「送信しない」を選び次へ。Appleに協力してあげてもいいよ〜という方は上を選択してもいいのではないでしょうか。選んだら「次へ」
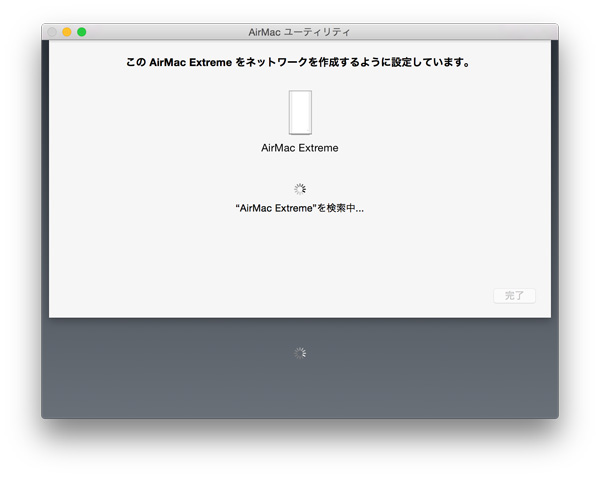 入力事項は全て終了、あとは待つだけ。1分程度待つと…
入力事項は全て終了、あとは待つだけ。1分程度待つと…
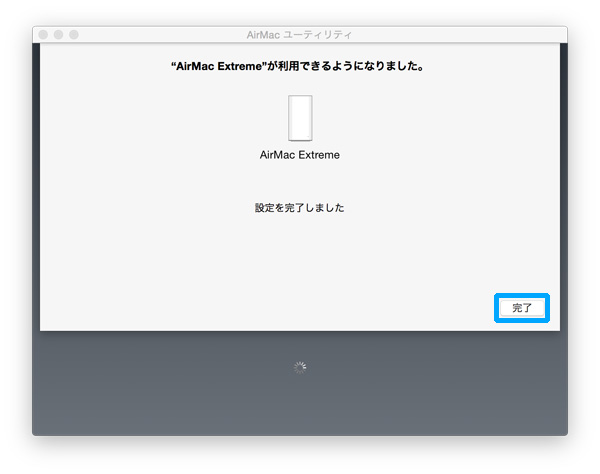 はい完了!!
はい完了!!
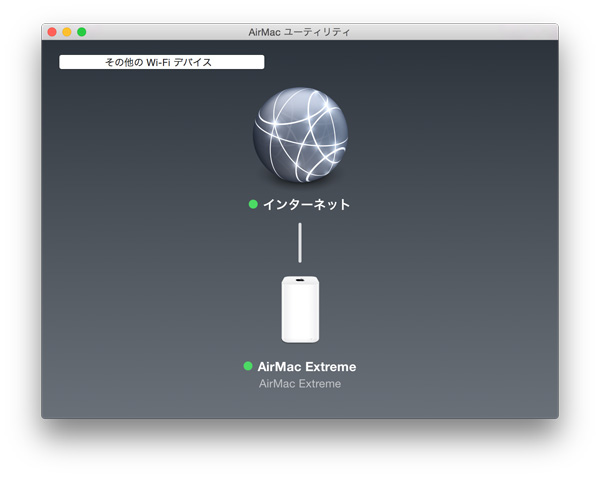 グリーンライトが点灯し、無事接続が完了しました。
グリーンライトが点灯し、無事接続が完了しました。
僕はこっち系に詳しくない方ですけども、もろもろ含めて5分くらいでセットアップ完了しました。
手元に準備するものは、プロバイダから郵送された契約時の書類。アカウントとパスワードだけ必要になりますので、画像をスマホに残しておけばいいと思います。
YouTuberさんの動画は参考になるなぁ
簡単接続と話には聞いてましたけど、ブロガーさんやYouTuberさんの動画で予習をしました。
瀬戸弘司さんの動画では、接続時の失敗編が見れるのでとても参考になります。この動画を見てなければ、僕も同じような失敗をしてはまっていたかも…。
使用感:電波が強くなった
以前使ってたWiFiルーターは、IOオーデータのAirPortで、7年前に購入したもの。
これがAirMacになったもんだから、快適さは桁違いです。
電波も安定して強いので、マジで買い替えて良かったと思います(^^)
ADSL回線+7年前のWiFiルーターが
光回線+AirMacExtremeになりました。
この飛躍はかなり大きく、速度は安定して10倍以上キープできています。調子いいと30倍くらい。
もっと早く導入しとけばよかった。(これで3分の動画のアップロードに1時間もかからずに済むわ)
家の回線が遅いなぁーという方は、WiFiルーターを見直してみるのをおすすめします! 価格もピンキリですけど、高いのはやっぱ性能が違います。
11acという新しい電波の規格(?)に対応してるものだと、これからリリースされてくるスマホやPCで高速通信が可能になりますからね。
22800円(税別)というルーターにしてはちょい高めでしたが、毎日使うものなので日割りすると1年も稼働すれば元は取れるハズ。
設定もカンタンだし見た目もなんかカッコイイので、Macユーザーの方はオススメ。
あ、開ける時は本体を落下させないように、慎重に取り出してくださいませ。空中で開けると落下します。
※追記※ アップデート方法はこちら↓↓↓