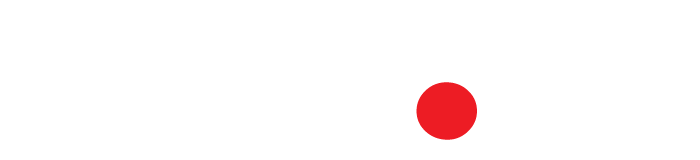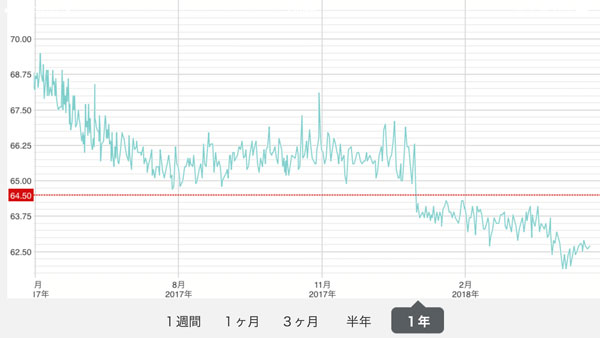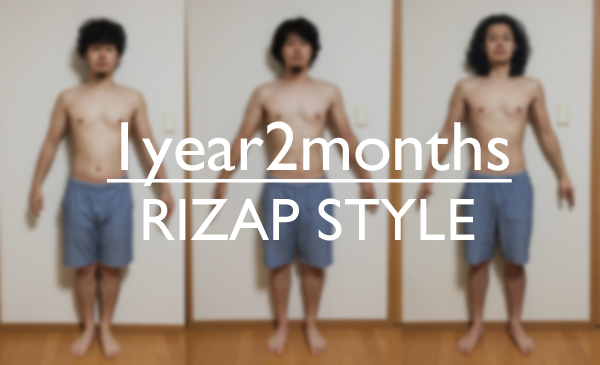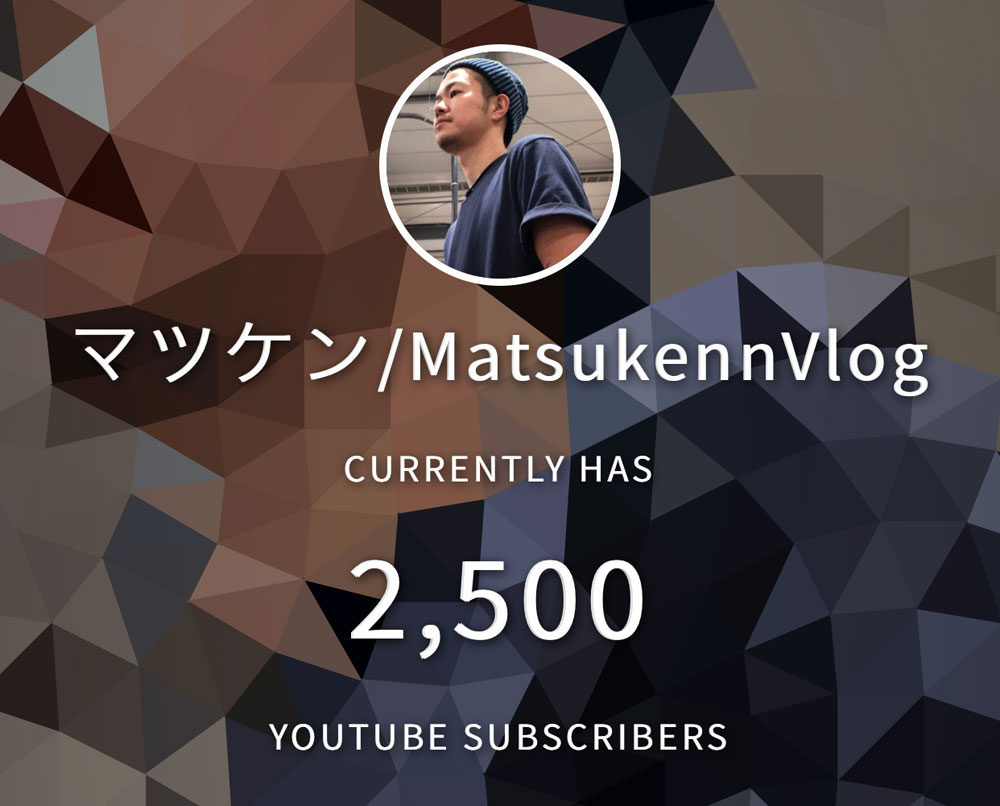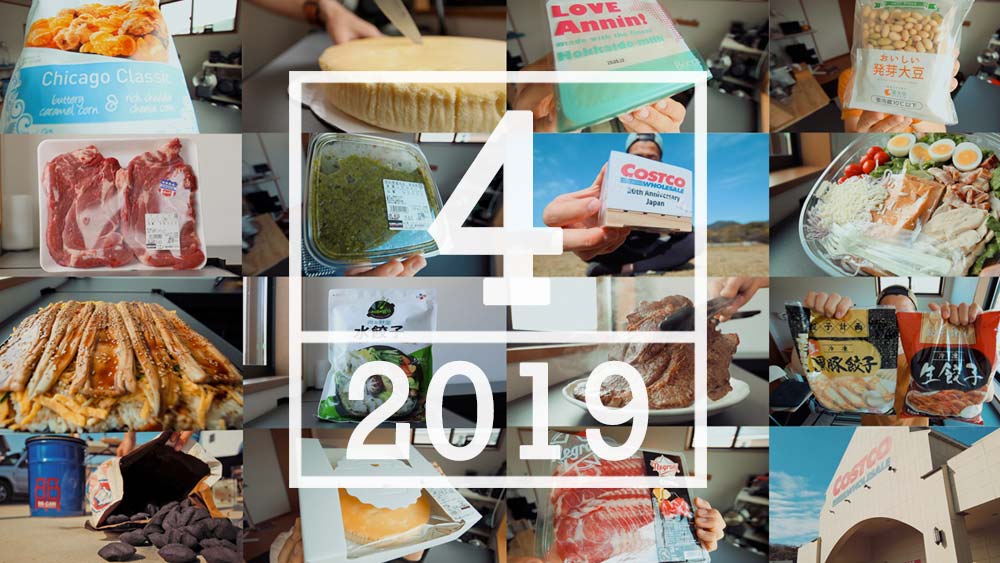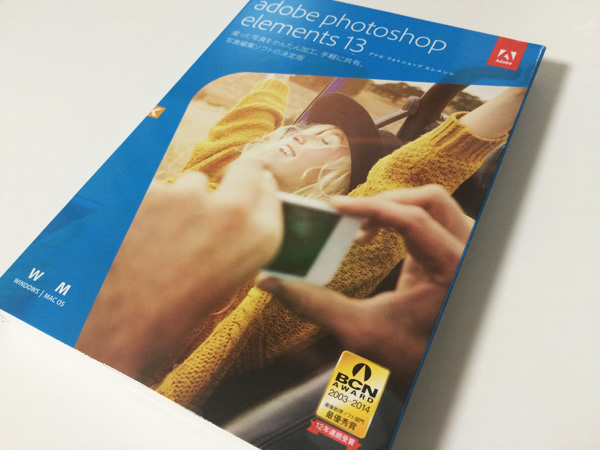 画像編集ソフトが使えるか使えないかで、人生のクオリティが変わってくるとか変わらないとか。
画像編集ソフトが使えるか使えないかで、人生のクオリティが変わってくるとか変わらないとか。
画像加工って、できないよりはできた方がいいし、出来るようになると、表現の幅が広がるのでオススメです。
サイトとか作ってる人や動画を作ってる人にも、このスキルは必要不可欠。
ということで、今回は初心者にもやさしいPhotoshopElements13のインストール方法(Mac)を紹介します。
画像編集って、できなくても外注さんに投げる的な、お金で解決する方法もありますが、せっかくなので自分で色々イジれた方がいいですよね!
ってなわけで、僕は画像ソフトはフォトショップを使ってるわけなんですが、
今使ってるソフトがちょい古くなったのと、新しく買ったPCに編集ソフトを入れたいってことで、新しいのを購入してみました。
このサイトのサイドバーのやつとかは、全てPhotoshopで作っておりますが、簡易版のエレメンツでもこれくらいならショショっと作ることができます。
中身はこんな感じ
 Mac用とWin用のディスクがそれぞれ入っています。
Mac用とWin用のディスクがそれぞれ入っています。
 白い箱の裏面にシリアルコードが記載されているので、インストールするときはココの番号(4桁x6)を入力しましょう。スマホで画像残しとくと、いちいちパッケージを探さなくて済みます。
白い箱の裏面にシリアルコードが記載されているので、インストールするときはココの番号(4桁x6)を入力しましょう。スマホで画像残しとくと、いちいちパッケージを探さなくて済みます。
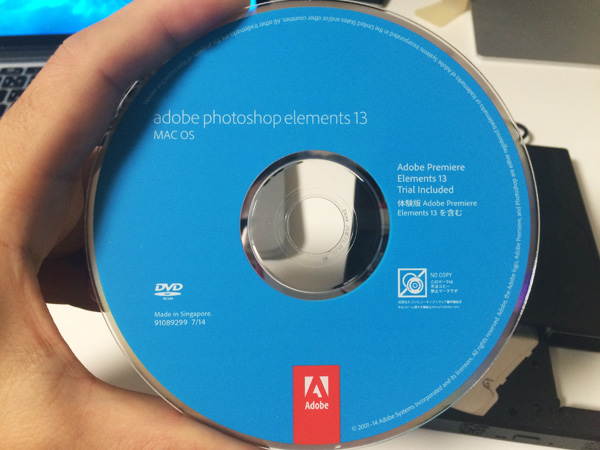 外付けのドライブを装着し、ディスクを突っ込むとインストールが始まります。
外付けのドライブを装着し、ディスクを突っ込むとインストールが始まります。
インストール手順
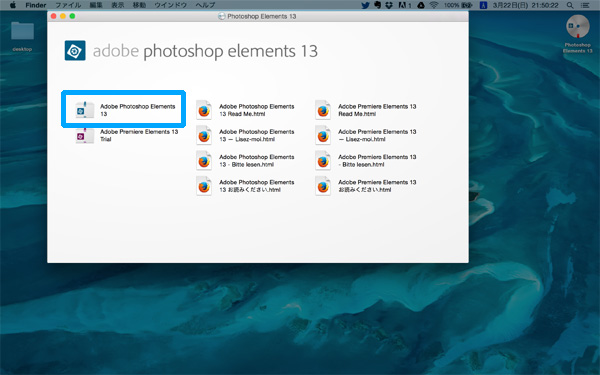 ディスクが認識されると、↑こんな感じのが出てくるので【Elements13】を選択。ちなみに【Premiume】は動画編集ソフトです。
ディスクが認識されると、↑こんな感じのが出てくるので【Elements13】を選択。ちなみに【Premiume】は動画編集ソフトです。
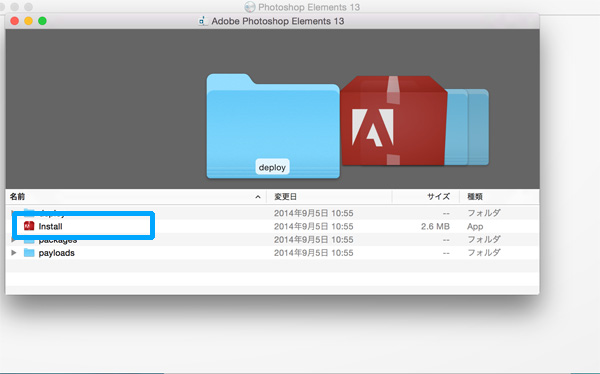 【install】を選択すると、インストーラーが起動します。
【install】を選択すると、インストーラーが起動します。
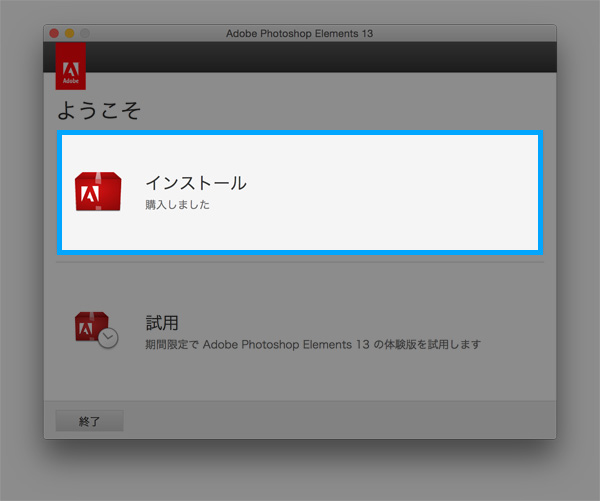 【インストール】を選択。
【インストール】を選択。
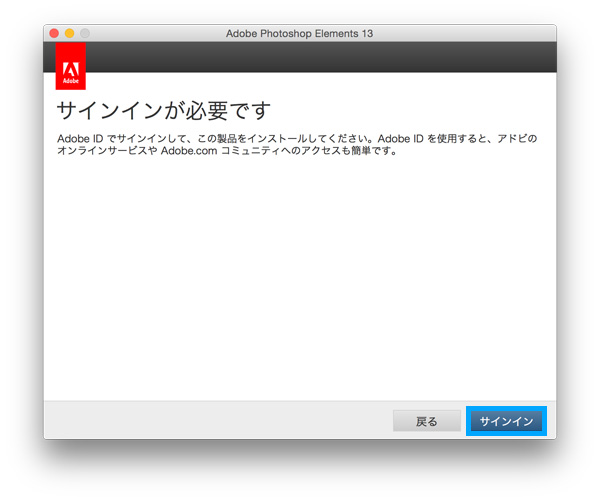 ここから先はAdobeIDでサインインが必要になります。PhotoshopElements11のときは、こんなことなかったんですけどもね〜(-_-;) 最近ライセンス関係は、厳しくなっているようです。
ここから先はAdobeIDでサインインが必要になります。PhotoshopElements11のときは、こんなことなかったんですけどもね〜(-_-;) 最近ライセンス関係は、厳しくなっているようです。
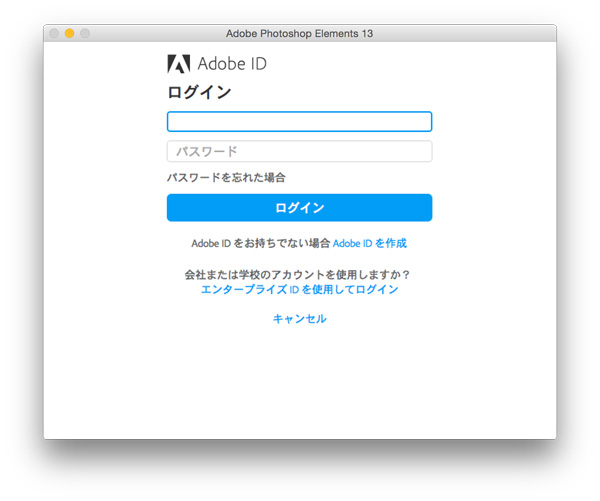 すでにAdobe IDをお持ちの方は、メールアドレスとパスワードを入力しましょう。
すでにAdobe IDをお持ちの方は、メールアドレスとパスワードを入力しましょう。
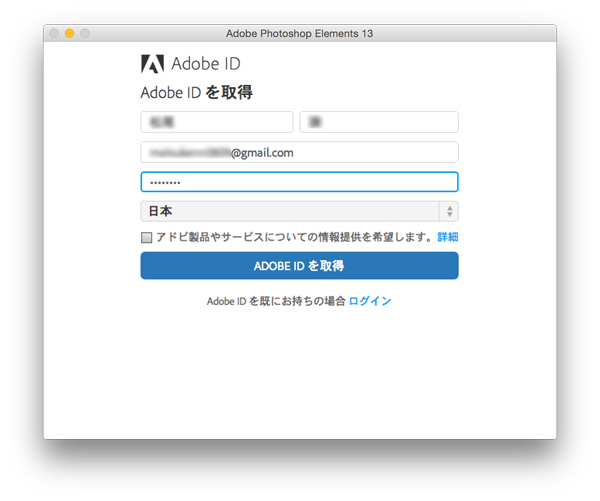 もしも、この段階で持ってなくても登録は簡単にできます。
もしも、この段階で持ってなくても登録は簡単にできます。
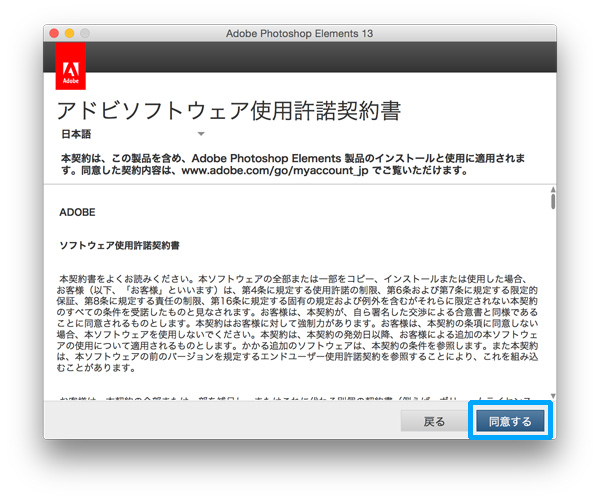 全部読んで理解したら、同意しましょう。
全部読んで理解したら、同意しましょう。
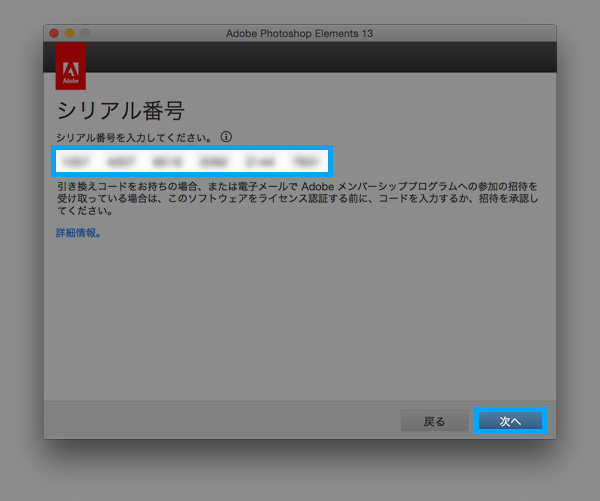 パッケージ裏のシリアルナンバーを入力。
パッケージ裏のシリアルナンバーを入力。
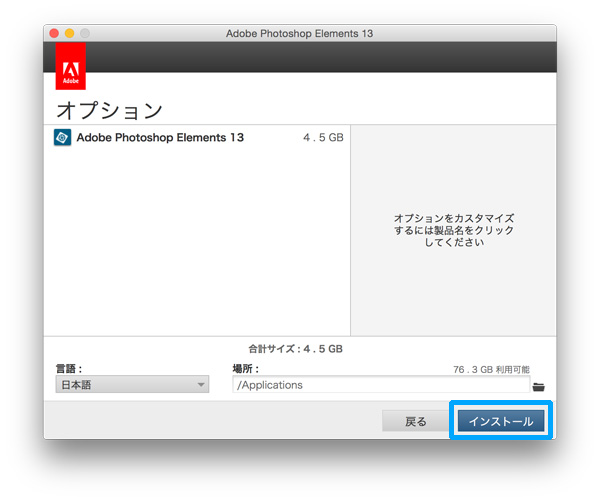 どこにアプリケーションを保存するか選択できるので、任意で指定したい方はココで設定できます。4.5GBもある。
どこにアプリケーションを保存するか選択できるので、任意で指定したい方はココで設定できます。4.5GBもある。
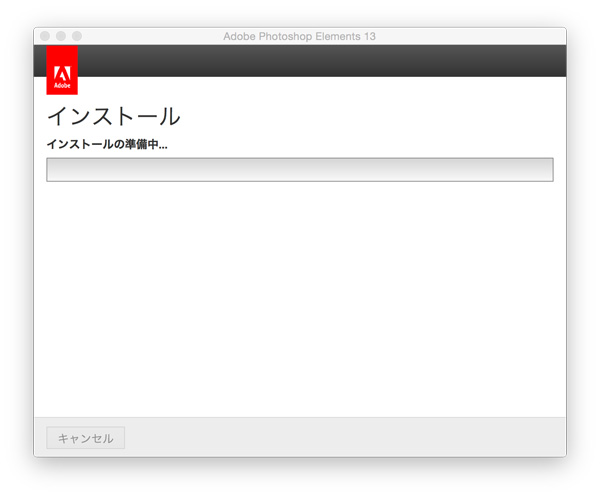 ここからは待つだけ。サクッと終わるかなーと思いきや、10分弱はかかりました。4.5GBをナメてました。
ここからは待つだけ。サクッと終わるかなーと思いきや、10分弱はかかりました。4.5GBをナメてました。
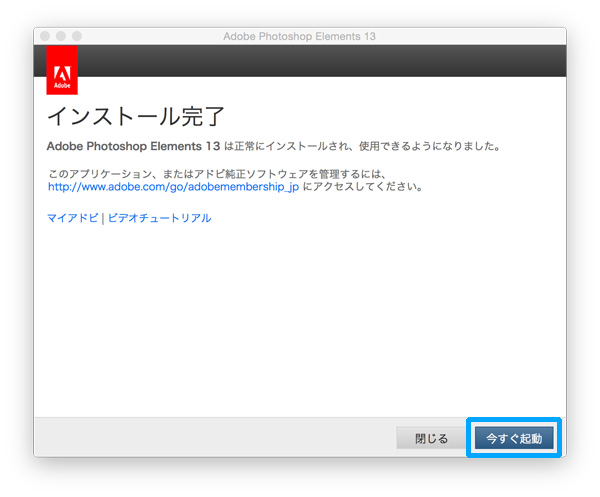 はい!これで無事インストールが完了しました。Win版も(おそらく)同じような雰囲気で完了できると思います。
はい!これで無事インストールが完了しました。Win版も(おそらく)同じような雰囲気で完了できると思います。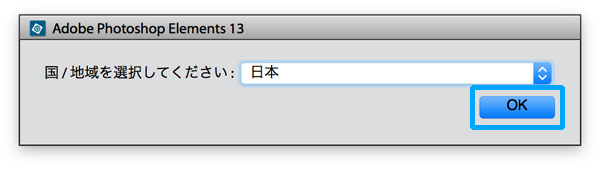 起動すると、まず【言語】を選択します。デフォルトで”日本”になってますので、このままで良ければOK。
起動すると、まず【言語】を選択します。デフォルトで”日本”になってますので、このままで良ければOK。
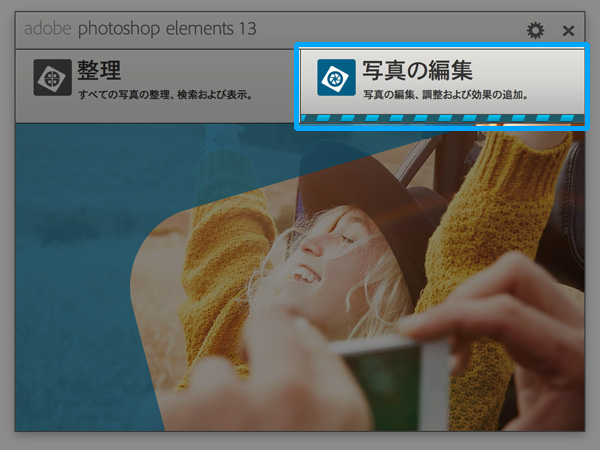 右側の【写真の編集】を選択すると…
右側の【写真の編集】を選択すると…
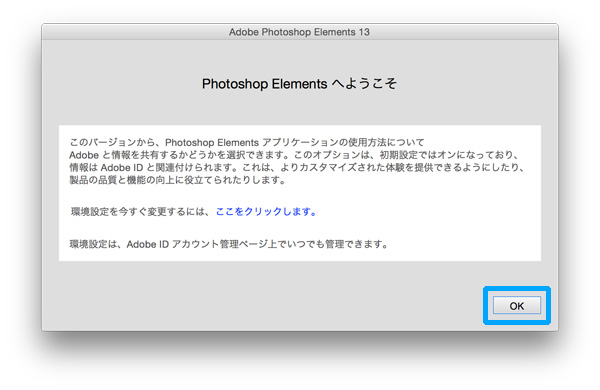 PhotoshopElementsがようやく使えるようになります。
PhotoshopElementsがようやく使えるようになります。
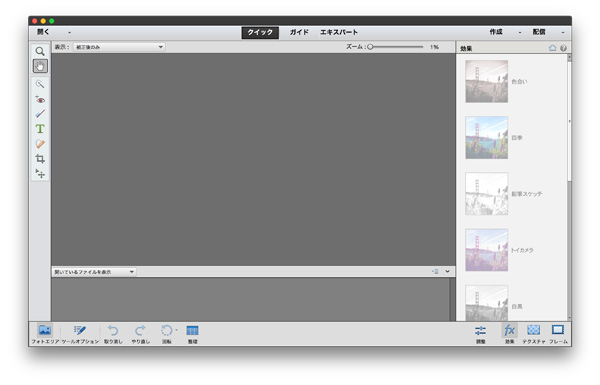 これが編集画面。
これが編集画面。
まだ使ってないので何ともいえないのですが、この画面を見る限りElements11とさほど変化はないような気がします。
最初はElementsで十分
フォトショップエレメンツというのは、一言で説明すると簡易版。Photoshopはプロ仕様のソフトなので機能もすさまじいのですが、パッケージで買うと値段もべらぼうに高かったんですよね。
エレメンツシリーズは、本家よりも機能は絞られてますけど、初心者が考える程度の「◯◯したい」「●●を作りたい」というものには楽勝で対応してくれます。
Tシャツのデザインとかも、これで作ったりしますし。
値段は1万円ちょいしましたが、1本持っておくのがオススメ。
GIMPとか無料ソフトで済ませる方法もありますが、そのサービスがある日突然使えなくなる可能性はゼロではないですからね。
画像編集って、一生モノの技術なので身につけて損はないと思います。
デジカメで撮ったイマイチな写真も、ちょっと加工するだけで見違えるほどいい感じに仕上げることもできますし、出来ることの数が増えていけば、何もないキャンバスから、素材を組み合わせてオリジナルのバナーを作ったりすることもできます。
画像加工したいな〜とぼんやり考えてる方にはオススメですよ〜(^^)